Chú ý: dùng Mã Tiếng Việt Bách Khoa HCM2 (BK.HCM2)
1- Các phông chữ Thư pháp (210 KB) – Download
2- Các phông chữ Brush (265 KB) – Download
3- Các phông chữ Nghệ thuật (170 KB) – Download
4- Các phông chữ Truyện tranh (72 KB) – Download
5- Các phông chữ fantasy (106 KB) – Download
Quý vị cũng có thể click vào đây để download miễn phí trọn gói 26 fonts hiện có của HùngLân Design. Sau khi download, xin hãy giải nén (unzip) và install new fonts như thường lệ.
Cách install phông chữ thư pháp
Như chúng ta cũng đã biết, muốn sử dụng phông chữ mới thì người dùng cần phải install (cài đặt) phông chữ ấy vào thư mục Windows của hệ điều hành. Install phông chữ thư pháp cũng giống như cài đặt các phông chữ khác thôi. Sau khi download các phông chữ thư pháp của chúng tôi về, đó là những file ZIP, bạn click nút phải chuột vào file ấy, chọn Extract to… để giải nén (unzip) thành ra các file TTF (True Type Font) nằm trong thư mục mang tên phông chữ đó. Các file TTF có biểu tượng 2 chữ T màu xanh lồng lên nhau. Đây là các file phông chữ cần dùng, bạn doube-click vào file TTF ấy sẽ thấy hình dáng mỗi mẫu tự trong phông chữ và các thông tin về tác giả thiết kế ra phông chữ đó. Bạn thao tác như trên cho tất cả các phông chữ vừa download thành ra các file TTF, sau đó gom chung các file TTF ấy vào một thư mục nào đó cho tiện.
Có nhiều cách install các phông chữ vào máy, sau đây là cách tiện nhất: Bạn mở nút Start – Settings – Control Panel – Fonts, bạn sẽ thấy các phông chữ có trong máy tính của bạn. Mở menu File – Install New Font…, hộp thoại Add Fonts sẽ xuất hiện như hình bên. Bạn click vào mũi tên chỉ xuống trong khung Drives và tìm đến thư mục chứa các phông thư pháp của bạn và click vào thư mục đó, các phông chữ sẽ xuất hiện ở khung phía trên, bạn nhấn Select All để chọn tất cả, nhấn OK để cài đặt các phông chữ ấy vào máy. Sau đó bạn vào Winword hoặc Corel hay Photoshop, mở Listfont ra, bạn sẽ thấy các phông chữ ấy có trong danh sách. Bạn sử dụng chúng bình thường như các phông chữ Việt khác.
Hiển thị phông chữ Thư pháp trên máy tính
Có một vài người viết thư hỏi chúng tôi, vì sao download phông chữ thư pháp của chúng tôi về rồi đưa vào trang web của mình trông rất đẹp và ưng ý, nhưng khi đưa lên net thì người khác không đọc được các chữ thư pháp ấy, còn máy tính của mình vẫn đọc được. Tôi xin giải thích điều này rất đơn giản như sau: Một trang web hoặc một văn bản muốn hiển thị đúng phông chữ mình dùng thì trong máy tính ấy phải có phông chữ đó, còn nếu không có thì máy tính sẽ tự thay thế bằng phông chữ Times New Roman hay bằng các font Unicode khác chẳng hạn. Do vậy mà người dùng khác không thể đọc được các phông chữ thư pháp của mình là đúng rồi, vì máy tính của họ đâu có phông chữ Thư pháp ấy.
Lâu nay chúng ta thường thấy trên web dùng các font Unicode UTF-8 như Times new Roman, Arial hay Verdana chẳng hạn, ai cũng đọc được vì hầu như tất cả máy tính trên thế giới đều có phông chữ này, điều này làm nhiều người lầm tưởng sao chúng tôi không thiết kế phông chữ thư pháp theo mã Unicode để ai cũng đọc được. Có phải như thế đâu! Cho dù chúng tôi có thiết kế font thư pháp theo mã Unicode đi nữa thì người khác cũng không đọc được, muốn đọc được thì máy tính của họ bắt buộc phải có font thư pháp ấy.
Từ nguyên tắc rất đơn giản này, chúng ta có 2 cách để người khác có thể xem được phông chữ thư pháp mà máy tính của họ không cần phải có font thư pháp, cách thứ nhất là bạn dùng Photoshop hoặc Paintbrush chẳng hạn, viết chữ thư pháp rồi tạo thành 1 file hình ảnh, sau đó đưa lên web thì ai cũng đọc được, vì đó là hình ảnh mà! cách thứ hai là bạn chuyển định dạng văn bản có chứa font thư pháp thành 1 file PDF, dạng này hiện rất thông dụng khi trao đổi tài liệu trên web, các font thư pháp của chúng tôi có cho phép nhúng (embed) được vào file PDF, người dùng khi xem file dạng PDF này không cần có phông chữ thư pháp mà vẫn hiển thị đúng. Để tạo file PDF, bạn có thể dùng chương trình Acrobat hoặc OpenOffice rồi convert sang dễ dàng.
Do đó bạn nên cẩn thận khi thiết kế trang web cho mình, đừng nên dùng những phông chữ mới lạ mà người khác sẽ không đọc được. Chúng tôi tin rằng quý vị và các bạn sẽ nắm vững nguyên tắc cơ bản này để khỏi thắc mắc vì sao mà máy tính khác không hiển thị đúng phông chữ như mình muốn.
Sử dụng các loại Mã Tiếng Việt
Mã Tiếng Việt là cách bố trí các dấu tiếng Việt theo các ký tự để khi người dùng sử dụng một kiểu gõ nào đó, thí dụ như TELEX hoặc VNI hoặc VIQR chẳng hạn, thì các chữ sẽ hiển thị đúng Tiếng Việt chuẩn xác cho chữ hoa cũng như chữ thường. Do đó mà nó còn được gọi là Mã cho Phông chữ Việt. Vì vậy mà mỗi loại phông chữ thường dùng kèm với mỗi Mã (Code) khác nhau. Trước khi mã Unicode được công nhận chính thức, Việt Nam ta dùng nhiều loại phông chữ và Mã tiếng Việt khác nhau, do vậy mà ta cần phải phân biệt rõ Mã nào đi đôi với phông chữ nào thì khi gõ mới thành Tiếng Việt được. Thông thường thì ta có các loại mã dưới đây:
– Mã VNI for Windows: dùng cho các phông chữ bắt đầu bằng (VNI-)
– Mã TCVN3: dùng cho các phông chữ bắt đầu bằng (.Vn)
– Mã Bách Khoa HCM2: dùng cho các phông chữ bắt đầu bằng (Vn). Các phông chữ của chúng tôi vừa cập nhật có tên bắt đầu bằng (HL) cũng dùng bảng mã này.
– Mã Vietware_X: dùng cho các phông chữ bắt đầu bằng (VN)
– Mã UNICODE: dùng cho các phông chữ chính của Microsoft như Arial, Tahoma, Courier, Verdana, Garamond, Times new roman. Các máy tính sử dụng hệ điều hành Win98SE trở lên đều đã được cài sẵn các phông chữ này.
Ngày nay, trên Internet, người ta có khuynh hướng dùng Mã và phông chữ Unicode, vì nó thuận lợi là thông dụng khắp thế giới, dù ở quốc gia nào đi nữa, nếu máy tính dùng Win98SE trở lên thì có thể đọc và gõ được tiếng Việt, hoặc nếu máy tính chỉ sử dụng Win97, nhưng có dùng kèm Office 2000 thì vẫn đọc và gõ tiếng Việt bằng Unicode được.
Tuy nhiên, Unicode có một trở ngại là phông chữ không được phong phú như những mã tiếng Việt khác, đồng thời một số phần mềm đồ họa cũng chưa hỗ trợ Unicode Tiếng Việt nên người dùng vẫn có thói quen sử dụng các mã khác, vì nó có nhiều phông chữ nghệ thuật hơn, sử dụng được nhiều kiểu chữ hơn. Chúng tôi cũng nghiêng về khuynh hướng này nên thiết kế theo mã BKHCM2, do vậy nên khi download các phông chữ của chúng tôi về, khi sử dụng cần chọn đúng mã BKHCM2 mới hiển thị chính xác Tiếng Việt, còn kiểu gõ thì tùy ý, VNI hay TELEX đều được cả.
Sử dụng phông chữ HL Thuphap 1BK cách đặc biệt
Để sử dụng phông chữ HL Thư pháp cũng như các phông chữ HL khác có trên web site này, xin quý vị và các bạn lưu ý cho các điều này: Sau khi download về, dùng Winzip để giải nén và Add font vào thư mục Windows, lúc này trên list font đã xuất hiện tên phông chữ đó. Muốn gõ tiếng Việt, dù cho dùng Vietkey hoặc Unikey thì cũng xin hãy lưu ý là phải chọn mã Bách Khoa HCM2 như hình bên cạnh, còn kiểu gõ thì dùng Telex hoặc VNI tùy theo ý mỗi người.
Đây là phông chữ mới cập nhật, dùng mã tiếng Việt Bách Khoa HCM2 để không đụng đến bản quyền của VNI. Nhìn qua hình bên, quý vị và các bạn cũng nhận thấy phông chữ Thư pháp này có nhiều biến tấu đậm lợt và nhấn nét như viết bằng cọ vậy, đây là công trình mà chúng tôi rất tâm đắc và ưng ý. Phông chữ này có độ phân giải rất cao nên kích thước lên đến hơn 100 KB, chúng tôi đã bỏ ra rất nhiều giờ để thiết kế và hỏi ý kiến những nhà thư pháp, để tìm ra sự hài hòa giữa nét bay bướm của bút lông và sự khô cứng của máy tính, kết hợp thành phông chữ thư pháp này.
Xin lưu ý là riêng phông chữ HL Thưpháp 1BK này có 4 ký tự có 2 cách viết, đó là chữ h, chữ n, chữ t và chữ g, thí dụ như chữ h nằm ở giữa từ khác với chữ h nằm ở cuối từ, chữ n, t và chữ g cũng thế, tùy theo bạn lựa chọn cách viết cho phù hợp, ngoài cách gõ thông thường trên mỗi phím, các ký tự bổ sung này được bố trí thêm như sau: 
– Chữ h kiểu nằm cuối: phím dấu huyền (`)
- Chữ n kiểu nằm giữa: phím dấu ngã (~)
- Chữ t kiểu nằm cuối: phím dấu thăng (#)
- Chữ g kiểu nằm giữa: phím dấu hoa thị (*)
Sau khi bạn gõ tiếng Việt bình thường xong, nếu muốn, bạn sẽ chọn và thay đổi ký tự ấy lại theo ý mình, còn ngầm định là chữ n cuối từ, chữ h giữa từ, chữ t đầu từ và chữ g cuối từ, vì các hình thức này thường gặp nhất. Đây là một phông chữ True Type nên cách add fonts vào Windows cũng tương tự như các phông chữ khác. Ngoài ra, nếu quý vị đang sử dụng hệ điều hành Windows Server 2003 thì một số phông chữ trên site này có thể không install vào máy được, chúng tôi đang tìm phần mềm để nâng cấp. Phông chữ này được đặt tên là HL thuphap 1BK để quý vị luôn nhớ đến HungLan Design và tất nhiên, cũng được download miễn phí.
Dưới đây là các thao tác cho kiểu gõ đặc biệt dùng cho phông chữ HL Thưpháp 1BK này:
Trước hết, bạn gõ chữ như bình thường. 
Dùng chuột hoặc bàn phím chọn chữ g giữa 
Gõ dấu hoa thị * để thay đổi chữ g theo kiểu nằm giữa
Trước hết, bạn gõ chữ như bình thường. 
Dùng chuột hoặc bàn phím chọn chữ t cuối 
Gõ dấu thăng # để thay đổi chữ t theo kiểu nằm cuối
Trước hết, bạn gõ chữ như bình thường. 
Dùng chuột hoặc bàn phím chọn chữ h cuối 
Gõ phím dấu huyền ` để thay đổi chữ h theo kiểu nằm cuối
Trước hết, bạn gõ chữ như bình thường. Thí dụ bên là đã đổi chữ h cuối ![img0009[1] img0009[1]](https://blogger.googleusercontent.com/img/b/R29vZ2xl/AVvXsEh5qNmDeDRyjd9tZEqXSoOjSCsMaP2j9YxfAviNQgpwj7MnN_x1UmNpCX_KhdYDm2XofmoNqlolzFlZA-ealVmuT46owwVV2Ah67ngXCkS2p13iH_Xd-txxgEp48-SRhZkHVgjUqG_LjkIx/?imgmax=800)
Dùng chuột hoặc bàn phím chọn chữ n giữa 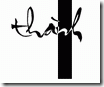
Gõ phím dấu ngã ~ để thay đổi chữ n theo kiểu nằm giữa
*Xin lưu ý: Phím dấu huyền và dấu ngã nói trên chính là phím nằm dưới phím Escape. 4 cách gõ đặc biệt này chỉ áp dụng cho riêng phông chữ HL Thưpháp 1BK mà thôi, các phông chữ thư pháp khác không có tác dụng.










