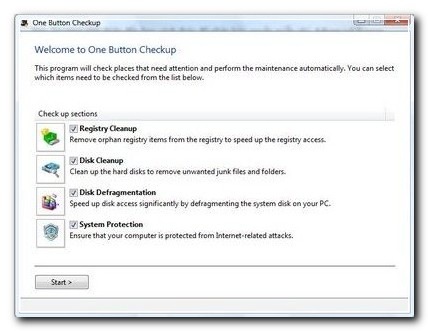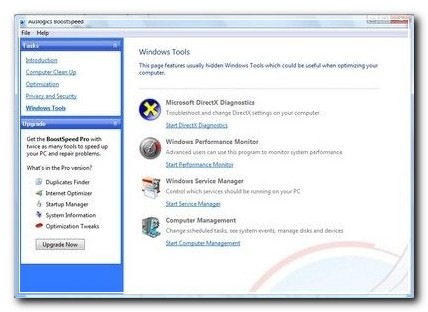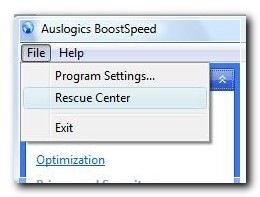Trên thị trường có rất nhiều phần mềm khác nhau có tác dụng tối ưu hệ thống để Windows luôn đạt được hiệu suất cao nhất sau một thời gian dài sử dụng, trong đó Auslogic BoostSpeed được người dùng đánh giá cao. Bài viết dưới đây sẽ hướng dẫn bạn cách thức để nhận bản quyền miễn phí của Auslogic BoostSpeed.
Auslogics BoostSpeed 4 là phần mềm tập hợp các công cụ giúp Windows hoạt động nhanh hơn, hiệu quả và an toàn hơn. Phần mềm cho phép người dùng tối ưu Windows và các phần mềm được cài đặt trên hệ thống, giúp cho quá trình khởi động Windows cũng như kích hoạt các phần mềm nhanh hơn so với thông thường.
Phiên bản thử nghiệm của phần mềm chỉ có 15 ngày sử dụng, cũng như một vài hạn chế về tính năng. Bạn phải mất 39,95 USD để sở hữu bản quyền đầy đủ của phần mềm. Tuy nhiên, hãng Auslogics đang có chương trình khuyến mãi, cho phép người dùng download bản đầy đủ của BoostSpeed 4 hoàn toàn miễn phí.
Bạn có thể download bản đầy đủ của phần mềm tại đây.
Sau khi cài đặt, kích hoạt để sử dụng phần mềm. Các nhóm chức năng chính của phần mềm được liệt kê ở mục Task (nằm ở menu bên trái) trên giao diện phần mềm, có thể kể đến như: các chức năng tối ưu, dọn dẹp ổ cứng, quản lý các công cụ của Windows…
Tại giao diện chính, cung cấp 3 chức năng chính, bao gồm:
- One-Button Checkup: nếu bạn muốn nhanh chóng kiểm tra và thực hiện các công việc tối ưu hoặc sửa lỗi Windows, chỉ việc nhấn vào Start One-Button Checkup.
Sau khi chọn chức năng này, tại hộp thoại hiện ra, nhấn nút Start. Phần mềm sẽ tự động tiến hành các công việc cần thiết, và bạn chỉ việc ngồi chờ cho quá trình hoàn thành.
Sau khi quá trình kiểm tra hoàn thành, nhấn nút Fix Now để sửa các lỗi gặp phải.
- Disk Cleaner: tiến hành tìm và xóa các file rác có trên ổ cứng sinh ra trong quá trình sử dụng, giúp khôi phục lại dung lượng ổ cứng bị chiếm dụng lãng phí.
Cách sử dụng tương tự như trên, nhấn nút Start Auslogic Disk Cleanup, đánh dấu chọn các phân vùng ổ đĩa muốn tiến hành “quét dọn” rồi nhấn Scan để bắt đầu.
Lưu ý: để quá trình “quét rác” diễn ra, bạn nên tắt đi các ứng dụng đang hoạt động. Hoặc có thẻ nhấn Ignore trong hộp thoại thông báo hiện ra (nếu có).
Sau khi quá trình quét dọn hoàn thành, nhấn nút Fix để xóa đi các file rác không cần thiết.
- Disk Defrag: cho phép người dùng thực hiện chống phân mảnh trên đĩa cứng. Nhấn nút Start Auslogics Disk Defrag, chọn phân vùng cần chống phân mảnh và nhấn Defrag để bắt đầu.
Nếu quá trình chống phân mảnh đĩa thực hiện quá lâu, bạn có thể đánh dấu vào mục Turn Off Computer after Defragmentation để tắt máy tính sau khi quá trình hoàn thành.
Nhóm tính năng thứ 2 trên mục Task đó là các công cụ phục vụ để dọn dẹp hệ thống, bao gồm:
- Auslogics Disk Cleaner: là tính năng dọn dẹp file rác đã được đề cập ở trên.
- Auslogics Registry Cleaner: dọn dẹp các khóa registry rác sót lại sau khi đã gỡ bỏ phần mềm, hoặc chỉnh sửa các khóa registry bị lỗi, làm ảnh hưởng đến tốc độ và hiệu suất của hệ thống.
Để sử dụng công cụ này, bạn nhấn vào Start Registry Cleaner. Phần mềm cung cấp 3 chế độ dọn dẹp và chỉnh sửa registry: Start Quick Registry Scan (quét dọn và tìm nhanh các lỗi có trên registry của Windows), Start Advanced Registry Scan (quét kỹ hơn và mất nhiều thời gian hơn), Restore Changes (khôi phục lại nguyên trạng của registry trước khi quét dọn nếu xảy ra lỗi trong quá trình thực hiện).
Chọn 1 trong 3 chế độ thực hiện rồi nhấn Next để bắt đầu.
Sau khi quá trình quét hoàn thành, nhấn Fix để khắc phục các lỗi tìm được.
Nhóm tác vụ thứ 3 của phần mềm đó là các công cụ dùng để tối ưu giúp cải thiện tốc độ và năng suất hệ thống, bao gồm:
- Auslogics Disk Defrag: thực hiện chống phân mảnh ổ đĩa (đã đề cập đến ở trên).
- Auslogics Registry Defrag: chống phân mảnh các khóa registry trên hệ thống.
Nhóm tác vụ tiếp theo cung cấp các công cụ để quản lý riêng tư và bảo mật trên hệ thống, bao gồm:
- Auslogics Track Eraser: xóa mọi dấu vết các hoạt động của bạn trên máy tính để bảo vệ riêng tư, như quá trình duyệt web, các chương trình, các file đã sử dụng…
- Auslogics PC Security: cho phép người dùng quản lý tình trạng bảo mật của hệ thống. Nếu có một phần mềm bảo mật (như antivirus, firewall…) được cài đặt trên hệ thống, chương trình sẽ thông báo đang ở trạng thái an toàn và ngược lại.
Nhóm tác vụ cuối cùng là nơi cho phép người dùng truy cập nhanh đến các công cụ sẵn có của Windows để quản lý hệ thống(thay vì phải truy cập thông qua các đường dẫn phức tạp như trước đây).
Ngoài các tính năng giúp cải thiện hiệu suất của hệ thống, Auslogics BoostSpeed còn cung cấp tính năng “phòng ngừa” để khôi phục lại hệ thống nếu trong quá trình tối ưu xảy ra sự cố. Nếu sử dụng phần mềm và thực hiện các công việc tối ưu hệ thống, nhưng sau đó lại cảm thấy hệ thống hoạt động không ổn định hoặc không bình thường như trước, có thể quá trình thực hiện đã xảy ra vấn đề nào đó.
Để khôi phục lại trạng thái của Windows như trước khi sử dụng phần mềm, trên giao diện chính của chương trình, bạn chọn File -> Rescue Center.
Một hộp thoại hiện ra, hiển thị danh sách các thời điểm bạn sử dụng phần mềm để tối ưu hệ thống. Bạn có thể chọn một thời điểm bất kỳ rồi nhấn nút Restore để khôi phục lại trạng thái của hệ thống như trước khi sử dụng phần mềm.
Tóm lại, với tên tuổi và danh tiếng của một sản phẩm được đánh giá cao bởi người dùng trên toàn thế giới, Auslogics BoostSpeed sẽ thực sự giúp hệ thống của bạn “cất cánh”.
(Theo dan tri)