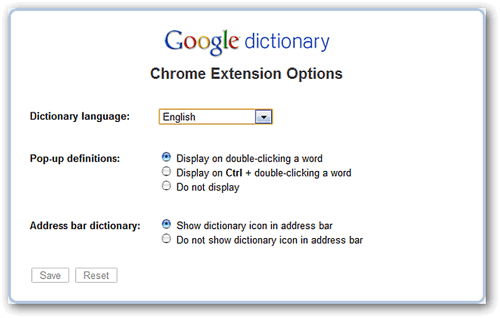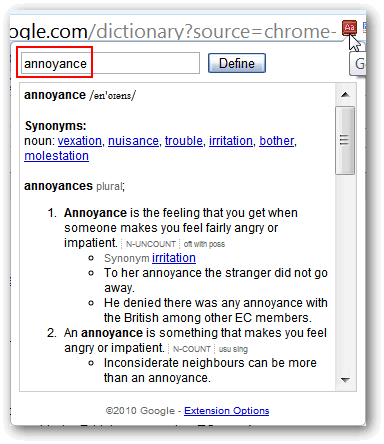Bạn có thích có chức năng từ điển thêm vào trong Google Chrome? Hôm nay chung ta sẽ cùng xem extension Google Dictionary, một chức năng cho phép tìm kiếm nghĩa của từ một cách dễ dàng từ trình duyệt của bạn.
Cài đặt và thiết lập
Bạn sẽ cần phải xác nhận cài đặt trong khi thêm extension này vào Chrome...nhấn vào "Install" để hoàn tất tiến trình
Khi tiến trình cài đặt kết thúc bạn sẽ thấy một thanh Address mới, một thông điệp ngắn gọn giải thích cách làm việc của extension này, và làm cách nào để quản lý các extensions của bạn.
Có ba phương pháp để truy cập vào các tùy chọn của extension này. Đầu tiên là dùng "Chrome Extensions Page"...
Cách thứ hai là nhấn chuột phải lên "Address Bar Icon". Vui lòng nhớ cho rằng trong những trường hợp nào đó "Address Bar Icon" sẽ không xuất hiện. Cách thứ ba là trong danh sách xổ xuống của "Address Bar Icon" (xem bên dưới).
Đây là những tùy chọn chọn Google Dictionary. Chọn một ngôn ngữ từ điển mà bạn mong muốn, định nghĩa dạng pop up được (hoặc không được) kích họat như thế nào, và bạn thích dùng "Address Bar Icon" hay không.
Đây là những ngôn ngừ từ điển sẵn có...
Sử dụng Google Dictionary
Khi bạn ở trong một trang nào đó nơi mà Google Dictionary có thể được sử dụng thì cửa sổ xổ xuống của "Address Bar Icon" trông như hình dưới đây. Chú ý là cách thứ ba để truy cập vào các tùy chọn cho extension này trong phần thấp hơn của cửa sổ xổ xuống...
Ví dụ chúng ta giữ nguyên thiết đặt mặc định cho định nghĩa popup không thay đổi. Chúng ta chọn một từ, nhấn kép vào nó (tự động bôi sáng từ đó), và định nghĩa dạng popup ngay lập tức được hiển thị. Nếu bạn muốn xem nhiều hơn trong cửa sổ popup hãy click vào "More >> Link" trong góc bên phải.
Nhấn vào "More >>" sẽ mở ra một tab mới với thông tin thêm vào như định nghĩa thêm vào và từ đồng nghĩa. Nếu bạn thật sự thích thú với việc học nhiều hơn về một từ đặc biệt thì extension này sẽ cung cấp những định nghĩa tốt nhất cho bạn.
Bạn có nhớ làm cách nào để một từ tự bôi sang khi chúng ta nhấp kép vào nó? Từ này sẽ tự động được dán vào trong trường text của cửa sổ xổ xuống và bạn có thể thấy thông tin mở rộng theo kiểu này (nếu bạn muốn tránh mở một tab mới).
Nếu bạn muốn biết bạn có thể xem cả hai loại: định nghĩa popup và sử dụng cửa sổ xổ xuống cùng lúc để xem nhanh những thông tin thêm vào (nếu cần).
Kết luận
Extension Google Dictionary là một cách hữu ích và hiệu quả để tìm kiếm thông tin tham khảo của từ khi đang duyệt web. Nếu bạn luôn tìm kiếm định nghĩa của một từ mới thì bạn chắc chắn sẽ thêm extension này vào trong trình duyệt của bạn.
Ngọc Quang (Theo Howtogeek)