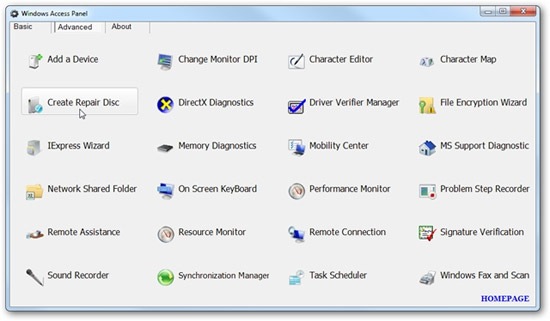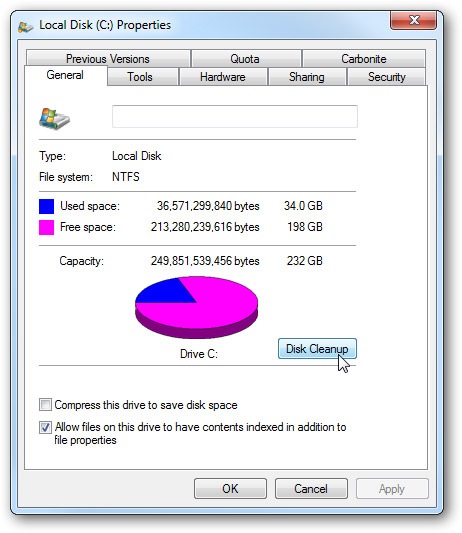Bạn có thể sử dụng một tiện ích nào đó và tác động vào hệ điều hành Windows, nhưng đôi khi nó lại tác động sâu vào hệ thống. Hôm nay chúng ta sẽ xem xét đến Windows Access Panel, tiện ích này cho phép bạn truy cập nhanh vào các tiện ích và thiết đặt hệ thống mà không cần phải tác động sâu vào toàn bộ hệ điều hành.
Windows Access Panel
Khung nhìn Basic cung cấp cho bạn khả năng truy cập nhanh đến một vài tiện ích thông dụng và thiết đặt hệ thống thông thường.
Khung nhìn Advanced cho phép truy cập đến các tiện ích ít phổ dụng hơn nhưng đó là những tiện ích hệ thống và thiết đặt quan trọng mà bạn cần phải tìm hiểu.
Bất cứ thứ gì trong Access Panel được khởi động chỉ bằng một cú click chuột.
Tiện ích này sẽ tiết kiệm cho bạn một vài bước nơi bạn cần vào. Ví dụ, nếu bạn muốn chạy Disk Cleanup bạn cần nhấp kép vào My Computer, nhấn chuột phải lên ổ đĩa, chọn Properties, sau đó chọn Disk Cleanup.
Với Windows Access Panel, bạn có thể nhấp vào công cụ mà bạn cần. Ở trong ví dụ này là Disk Cleanup, và nó mở ra một cửa sổ lựa chọn cho bạn chọn ổ đĩa muốn cleanup và bắt đầu tiến trình đó.
Kết luận
Khi bạn nhấp vào một tiện ích có trong danh sách của Windows Access Panel, nó mở tiện ích đó trực tiếp giúp tiết kiệm thời gian cho bạn. Phần quan trọng nhất của tiện ích này là nó là ứng dụng portable, nghĩa là bạn không cần phải cài đặt, bạn có thể sử dụng nó trên nhiều máy tính. Hiện có tổng cộng 48 chương trình trong phiên bản 1.0 và nó hoạt động với Vista và Windows 7.
Nếu cần truy cập nhanh vào một nơi nào đó trong Windows để thực hiện các thiết đặt, và bạn muốn làm việc đó trên nhiều máy khác nhau, Windows Access Panel là một công cụ hoàn hảo nên có trong USB của bạn.
(Theo Howtogeek, QTM)
Link Download:
http://downloads.pcworld.com/pub/new/utilities/desktop/WAPv1.zip