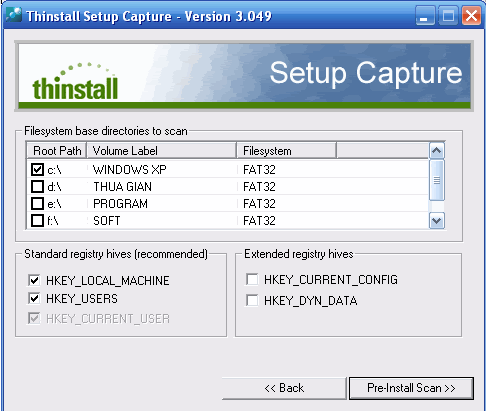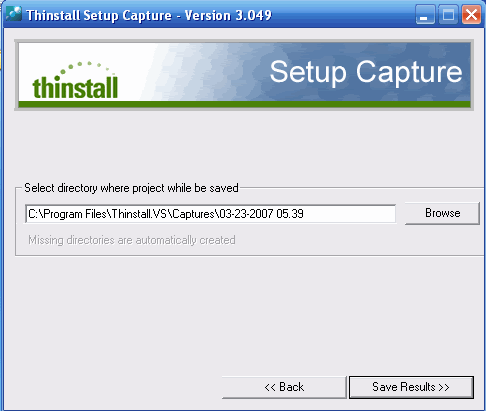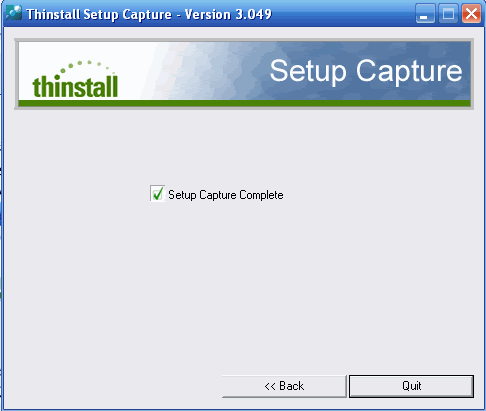Thinstall sẽ biến những phần mềm phức tạp thành phần mềm chỉ có một file EXE duy nhất, có thể chạy ngay mà không cần cài đặt, giống như những phần mềm portable. Tuy nhiên về bản chất thì khác, những phần mềm này sẽ chạy với đầy đủ những thành phần cài đặt nhưng đã được Thinstall giả lập để tạo một môi trường ảo,không ảnh hưởng gì đến hệ điều hành thật sự trong máy.
Hiện nay nhu cầu tạo và sử dụng các phần mềm portable (chạy trực tiếp không cần cài đặt) ngày càng tăng, nhờ có ưu điểm không gây ảnh hưởng đến hệ thống (không để lại rác sau khi sử dụng), có thể copy vào ổ đĩa flash USB để sử dụng mọi lúc, mọi nơi. Nhưng tạo ra được một bản portable cũng không phải là chuyện dễ dàng với nhiều người, kể cả những người có kinh nghiệm. Thinstall sẽ giúp thực hiện vấn đề này theo một cách khác đơn giản hơn bằng cách làm cho các chương trình chạy trong một môi trường ảo dành riêng cho nó, hay nói một cách khác là tạo ra những phần mềm ảo (virtual).
Những phần mềm ảo này sẽ có các đặc điểm như: thao tác hoàn toàn trong môi trường ảo nên sẽ không thay đổi registry, không copy hay sửa chữa một file dll, ocx nào trong máy thật. Điều này có nghĩa là máy thật sẽ không hề có sự thay đổi khi chạy một phần mềm ảo. Thậm chí bạn không cần quyền Administrator để chạy vì ứng dụng ảo tạo bởi Thinstall có khả năng tạo registry ảo, cho phép ứng dụng ghi tạm dữ liệu và mất đi khi tắt ứng dụng, không để lại bất cứ dữ liệu tạm nào, giữ cho máy tính sạch sẽ. Tất nhiên bạn có thể open và save các file dữ liệu bình thường
Để tạo được một phần mềm ảo với Thinstall, bạn chỉ cần qua 4 bước:
Bước1: quét toàn bộ ổ C (phân vùng cài đặt hệ điều hành) bao gồm tất cả các thư mục, tất cả các khóa của registry.
Nguyên tắc chung để làm portable hay ảo là giống nhau: phần mềm cần làm portable hay ảo chưa từng được cài đặt vào máy, đều phải sử dụng một phần mềm nào đó có chức năng quét sự thay đổi của hệ thống trước và sau khi cài đặt phần mềm và đúc kết ra được sự thay đổi đó.
Bước này rất quan trọng, vì để làm được một phần mềm ảo thì bạn cần phải biết sự thay đổi của phân vùng C khi ta cài đặt phần mềm thật. Bước này là bước lấy mẫu, giúp ta so sánh sự thay đổi trước và sau khi cài đặt phần mềm cần ảo hóa. Vì vậy, bạn không nên chạy bất cứ một chương trình nào khi dùng Thinstall vì nó có thể gây ra nhầm lẫn trong kết quả khi so sánh. Sau khi quét lấy mẫu xong bạn chuyển sang bước 2.
Bước 2: cài đặt phần mềm cần ảo hóa.
Khi sang đến bước 2 rồi thì bạn không được bấm vào Post-Install Scan nữa. Lúc này bạn cần cài đặt phần mềm cần ảo hóa. Việc cài đặt diễn ra bình thường, nhớ là phải cài vào phân vùng chứa hệ điều hành (thường là C). Với những phần mềm đòi hỏi phải được khởi động lại sau khi cài đặt thì bạn chọn No để không khởi động lại (việc khởi động lại sẽ làm mất hết các dữ liệu mẫu, Thistall không thể so sánh được nếu không có dữ liệu mẫu để biết sự thay đổi trước và sau khi cài đặt phần mềm).
Bước 3: quét lấy mẫu sau khi cài đặt phần mềm.
Sau khi cài đặt và điền ***** (nếu cần) cho phần mềm, bấm vào Post-Install Scan để Thinstall quét sự thay đổi sau khi cài đặt phần mềm.
Sau khi quét xong Thinstall sẽ tự động so sánh sự thay đổi trước và sau khi cài đặt phần mềm. Bấm Save Results để lưu lại kết quả so sánh. Khi bạn bấm Save Results thì Thinstall cũng sẽ tự động gom các file cần thiết để ảo hóa như các file dll, ocx, sự thay đổi của các khóa regedit... vào thư mục gốc của Thinstall (C:\Program Files\Thinstall.VS\ Captures\03-23-2007 05.39, trong bài viết này là 03-23-2007 05.39, còn của bạn số này sẽ khác). Các file này có được là do Thinstall đã phát hiện được sự thay đổi trước và sau khi cài đặt phần mềm
Bước 4: ảo hóa.
Bước này rất đơn giản, bạn mở thư mục Program Files\Thinstall.VS\Captures\ 03-23-2007 05.39 (trong bài viết này là 03-23-2007 05.39, còn của bạn sẽ khác), và bấm vào file build.bat để thực hiện việc ảo hóa.
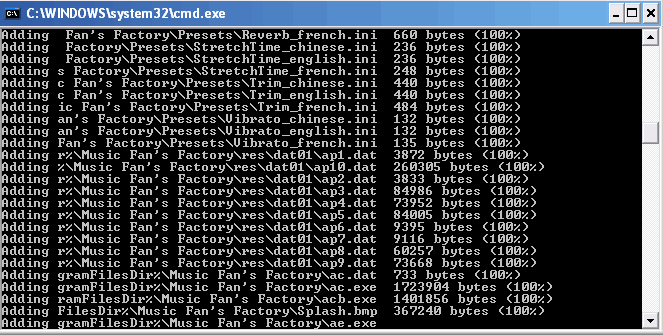
Sau khi bấm vào file build.bat bạn hãy đợi một chút để Thinstall gom các file, các khóa regdit lại thành một file *.exe duy nhất, đây chính là thành quả cuối cùng, chương trình đã được ảo hóa (virtualized). Bạn vào thư mục C:\Program Files\Thinstall.VS \Captures\03-23-2007 05.39\bin \tên phần mềm.exe để ghi lại file chương trình vừa tạo.
Lưu ý:
Các phần mềm ảo được tạo bởi Thinstall có một số hạn chế sau:
- Không lưu lại được dữ liệu trong một số chương trình ảo như Firefox, Opera... khi bạn thoát chương trình.
- Cũng như làm portable, bạn nên sử dụng một chương trình đóng băng nào đó, đóng băng ổ C trước khi làm portable hay ảo hóa.
- Đôi khi, bạn vẫn gặp những phần mềm không làm portable hay ảo hóa được.
Link: http://mega.1280.com/file/6YWTEPO7/
(Theo Tech24)
Hiện nay nhu cầu tạo và sử dụng các phần mềm portable (chạy trực tiếp không cần cài đặt) ngày càng tăng, nhờ có ưu điểm không gây ảnh hưởng đến hệ thống (không để lại rác sau khi sử dụng), có thể copy vào ổ đĩa flash USB để sử dụng mọi lúc, mọi nơi. Nhưng tạo ra được một bản portable cũng không phải là chuyện dễ dàng với nhiều người, kể cả những người có kinh nghiệm. Thinstall sẽ giúp thực hiện vấn đề này theo một cách khác đơn giản hơn bằng cách làm cho các chương trình chạy trong một môi trường ảo dành riêng cho nó, hay nói một cách khác là tạo ra những phần mềm ảo (virtual).
Những phần mềm ảo này sẽ có các đặc điểm như: thao tác hoàn toàn trong môi trường ảo nên sẽ không thay đổi registry, không copy hay sửa chữa một file dll, ocx nào trong máy thật. Điều này có nghĩa là máy thật sẽ không hề có sự thay đổi khi chạy một phần mềm ảo. Thậm chí bạn không cần quyền Administrator để chạy vì ứng dụng ảo tạo bởi Thinstall có khả năng tạo registry ảo, cho phép ứng dụng ghi tạm dữ liệu và mất đi khi tắt ứng dụng, không để lại bất cứ dữ liệu tạm nào, giữ cho máy tính sạch sẽ. Tất nhiên bạn có thể open và save các file dữ liệu bình thường
Để tạo được một phần mềm ảo với Thinstall, bạn chỉ cần qua 4 bước:
Bước1: quét toàn bộ ổ C (phân vùng cài đặt hệ điều hành) bao gồm tất cả các thư mục, tất cả các khóa của registry.
Nguyên tắc chung để làm portable hay ảo là giống nhau: phần mềm cần làm portable hay ảo chưa từng được cài đặt vào máy, đều phải sử dụng một phần mềm nào đó có chức năng quét sự thay đổi của hệ thống trước và sau khi cài đặt phần mềm và đúc kết ra được sự thay đổi đó.
Bước này rất quan trọng, vì để làm được một phần mềm ảo thì bạn cần phải biết sự thay đổi của phân vùng C khi ta cài đặt phần mềm thật. Bước này là bước lấy mẫu, giúp ta so sánh sự thay đổi trước và sau khi cài đặt phần mềm cần ảo hóa. Vì vậy, bạn không nên chạy bất cứ một chương trình nào khi dùng Thinstall vì nó có thể gây ra nhầm lẫn trong kết quả khi so sánh. Sau khi quét lấy mẫu xong bạn chuyển sang bước 2.
Bước 2: cài đặt phần mềm cần ảo hóa.
Khi sang đến bước 2 rồi thì bạn không được bấm vào Post-Install Scan nữa. Lúc này bạn cần cài đặt phần mềm cần ảo hóa. Việc cài đặt diễn ra bình thường, nhớ là phải cài vào phân vùng chứa hệ điều hành (thường là C). Với những phần mềm đòi hỏi phải được khởi động lại sau khi cài đặt thì bạn chọn No để không khởi động lại (việc khởi động lại sẽ làm mất hết các dữ liệu mẫu, Thistall không thể so sánh được nếu không có dữ liệu mẫu để biết sự thay đổi trước và sau khi cài đặt phần mềm).
Bước 3: quét lấy mẫu sau khi cài đặt phần mềm.
Sau khi cài đặt và điền ***** (nếu cần) cho phần mềm, bấm vào Post-Install Scan để Thinstall quét sự thay đổi sau khi cài đặt phần mềm.
Sau khi quét xong Thinstall sẽ tự động so sánh sự thay đổi trước và sau khi cài đặt phần mềm. Bấm Save Results để lưu lại kết quả so sánh. Khi bạn bấm Save Results thì Thinstall cũng sẽ tự động gom các file cần thiết để ảo hóa như các file dll, ocx, sự thay đổi của các khóa regedit... vào thư mục gốc của Thinstall (C:\Program Files\Thinstall.VS\ Captures\03-23-2007 05.39, trong bài viết này là 03-23-2007 05.39, còn của bạn số này sẽ khác). Các file này có được là do Thinstall đã phát hiện được sự thay đổi trước và sau khi cài đặt phần mềm
Bước 4: ảo hóa.
Bước này rất đơn giản, bạn mở thư mục Program Files\Thinstall.VS\Captures\ 03-23-2007 05.39 (trong bài viết này là 03-23-2007 05.39, còn của bạn sẽ khác), và bấm vào file build.bat để thực hiện việc ảo hóa.
| This image has been resized. Click this bar to view the full image. The original image is sized 663x335. |
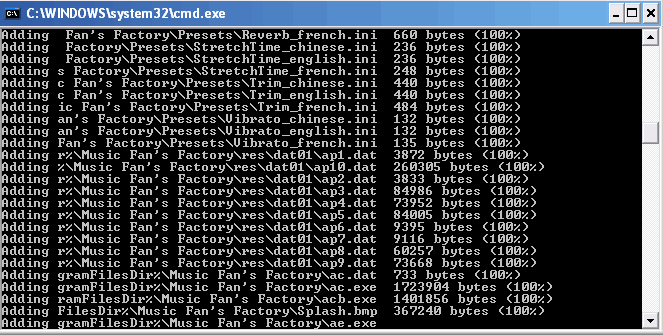
Lưu ý:
Các phần mềm ảo được tạo bởi Thinstall có một số hạn chế sau:
- Không lưu lại được dữ liệu trong một số chương trình ảo như Firefox, Opera... khi bạn thoát chương trình.
- Cũng như làm portable, bạn nên sử dụng một chương trình đóng băng nào đó, đóng băng ổ C trước khi làm portable hay ảo hóa.
- Đôi khi, bạn vẫn gặp những phần mềm không làm portable hay ảo hóa được.
Link: http://mega.1280.com/file/6YWTEPO7/
(Theo Tech24)