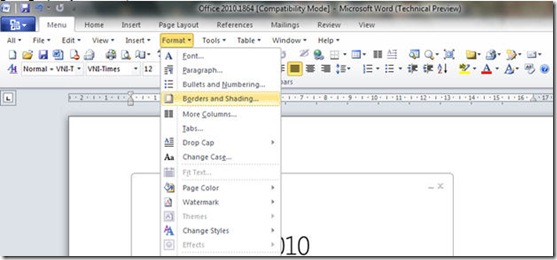Sau Windows 7 RC, thần dân IT lại có dịp tiếp cận với “hàng khủng” khác của Microsoft: bộ Microsoft Office Pro Plus 2010 Technical Preview (MO10), phiên bản thử nghiệm đầu tiên của Microsoft Office Pro 2010.
MO10 là phiên bản được Microsoft phân phối cho các đối tác thân cận thử nghiệm, tích hợp đầy đủ các thành phần cần thiết như: Word 2010, Excel 2010, PowerPoint 2010, Access 2010, InfoPath 2010, OneNote 2010, Outlook 2010, Publisher 2010, Project Professional 2010, SharePoint Designer 2010, Visio Professional 2010. MO10 có dung lượng 1,34GB, tương thích với Windows XP SP2/XP SP3/Vista/7, yêu cầu máy có bộ nhớ RAM và CPU tối thiểu lần lượt là 512MB, 1GHz.
Bạn tải MO10 từ bộ tám link Rapidshare được cung cấp tại http://tinypaste.com/b806d, bộ bảy link Megaupload tại http://tinypaste.com/04c83, hoặc bộ 14 link Mediafire tại http://tinypaste.com/76460.
Tải xong và nối các file *.rar lại, bạn sẽ được bộ cài đặt MO10 (dung lượng khoảng 1,54GB) với bốn thư mục: Office_ProfessionalPlus_2010, Project_Professional_2010, SharePoint_Designer_2010, Visio_Professional_2010. Bạn mở thư mục tương ứng và chạy file setup.exe để cài đặt.
Lưu ý: Thư mục Office_ProfessionalPlus_2010 chứa bộ cài đặt tất cả ứng dụng của MO10, ba thư mục còn lại chứa bộ cài đặt ứng dụng giống tên thư mục.
Cài đặt
- Việc cài đặt MO10 tương đối đơn giản, nhưng bạn không thể sử dụng song song bộ MS Office trước đó với MO10, mà phải cài theo chế độ nâng cấp bằng cách bấm nút Upgrade; hoặc bấm nút Customize để chọn lọc thành phần muốn nâng cấp, hoặc cài thêm trong thẻ Installation Options.
- Thời gian cài đặt diễn ra hơi lâu (yêu cầu bạn đóng tất cả file MS Office đang mở trước đó), nên bạn cần kiên nhẫn chờ đợi. Trong hộp thoại xuất hiện khi cài đặt hoàn tất, bạn bấm Close > Yes cho máy khởi động lại để thay đổi có hiệu lực.
Vào lại Windows, nếu chú ý, bạn sẽ thấy biểu tượng mặt cười và mặt buồn
của MO10 xuất hiện trên khay hệ thống, để bạn gửi ý kiến phan hồi về MO10 đến Microsoft:
(Send a smile) là hài lòng về những trải nghiệm với MO10, còn
(Send a flown) là chưa hài lòng.
Những trải nghiệm với MO10
1. Tốc độ khởi động, mở file, lưu file, và hiệu suất vận hành chung của các ứng dụng MO10 nhỉnh hơn MS Office 2007 (MO7) đôi chút, màn hình splash trông cũng ấn tượng hơn. Microsoft không phát triển thêm định dạng file mới cho MO10 như lúc ra mắt MO7, mà vẫn duy trì và tương thích hoàn toàn với định dạng của phiên bản cũ. Tuy vậy, MO10 cũng hỗ trợ mở file ODT của OpenOffice.org, cũng như lưu file dưới định dạng PDF, XPS (y như MO7 SP2).
2. Giao diện của các ứng dụng MO10 được phủ một màu trắng pha lê, kết hợp với hiệu ứng gương cực kỳ bắt mắt, “ăn đứt” MO7.
- Tương tự MO7, tất cả tính năng chính của mỗi ứng dụng MO10 được sắp xếp gọn gàng trong các menu lệnh phía trên. Nếu từng sử dụng qua MO7, chắc chắn bạn sẽ không gặp chút trở ngại nào với kiểu thiết kế menu lệnh dạng ribbon nầy.
- Biểu tượng File menu nằm phía trên góc trái giao diện MO10 đã được tút lại. Khi nhấp chuột vào biểu tượng nầy, cửa sổ mở ra sẽ phóng đầy màn hình và mang đến cho bạn nhiều trải nghiệm mới lạ:

- Điểm đáng nhắc đến đầu tiên là sự xuất hiện của menu Info, tích hợp khá nhiều chức năng hữu dụng:
Convert: Một vài tính năng mới của MO10 sẽ bị vô hiệu khi bạn chỉnh sửa file được lưu bởi MS Office 2003 (MO3). Chức năng chuyển đổi định dạng cũ sang MO7 nầy sẽ giúp file MO3 tương thích hoàn toàn với MO10, tuy nhiên bộ cục của tài liệu có thể bị thay đổi đôi chút.
Protect Document (minh hoạ với Word 2010): Điểm khác lạ khi mở file Word bất kỳ lần đầu tiên: bạn phải bấm nút Enable Editing nếu muốn chỉnh sửa nội dung, vì văn bản đang ở trạng thái Protect View.
Nếu chắc rằng tài liệu vừa soạn xong đã là bản Final, tức không cần chỉnh sửa chi nữa, bạn có thể đánh dấu tuỳ chọn Mark as Final to avoid accidental editing (thay cho This document is still being edited) để “làm dấu”, nhằm tránh việc chỉnh sửa file “bừa bãi” sau nầy. Trong hai hộp thoại mở ra, bạn bấm OK hai lần để xác nhận.
Lần sau nếu mở file đó bằng MO10, trên thanh công cụ sẽ có thông điệp Mark as Final báo cho bạn biết. Tất nhiên, cảnh báo nầy chỉ mang tính chất tượng trưng, vì bạn có thể bấm nút Edit Anyway để tiếp tục sửa nội dung file.
- Khi có nhu cầu đặt mật khẩu chống mở và chỉnh sửa file, bạn nhấp vào biểu tượng Protect Document rồi chọn lệnh Encrypt with Password. Tiếp đó nhập mật khẩu tuỳ thích vào hộp thoại mở ra, rồi bấm OK > nhập lại mật khẩu lần nữa, rồi bấm OK là xong.
- Xoá thông tin cá nhân liên quan đến file vừa soạn là một tính năng đáng chú ý của MO10 (đã có nơi MO7). Để thực hiện, bạn nhấp vào biểu tượng Check for Issues và chọn Inspect Document. Ở hộp thoại hiện ra, bạn bấm Yes, rồi bấm tiếp Inspect.
Ở hộp thoại kế đến, bạn bấm nút Remove All bên phải trường Document Properties and Personal Information để chương trình xoá toàn bộ thông tin cá nhân liên quan đến file như: tên người tạo, ngày khởi tạo file, ngày sửa file gần nhất,…
Lưu ý: Khung bên phải trong menu Info sẽ hiển thị hình ảnh thu nhỏ nội dung của file đang mở, kèm theo nhiều thông tin liên quan như: dung lượng, số trang, số từ, tổng thời gian chỉnh sửa, lần chỉnh sửa gần nhất, ngày tạo, lần in gần nhất,….
- Dưới trườngVersion bên phải biểu tượng Manage versions, bạn sẽ thấy danh sách những lần file được tự động sao lưu lại. Mặc định, cứ mười phút, chức năng tự động sao lưu file sẽ kích hoạt một lần. Để thay đổi thông lệ ấy, bạn bấm vào biểu tượng Options, chọn thẻ Save từ hộp thoại mở ra, thay đổi giá trị mặc định ở khung Save AutoRecover information every, rồi bấm OK để xác nhận.
- Không trưng sẵn danh sách các định dạng file hỗ trợ lưu như MO7, sau khi bấm vào biểu tượng Save As, bạn cần chọn định dạng file muốn lưu trong hộp Save as Type, trong đó có PDF, XPS, ODT (OpenDocument Text).
Trong cửa sổ Save As của MO10 còn có thêm mục Authors, và Tags, để bạn thay đổi tên người soạn thảo, và gán thẻ cho tài liệu. Bên cạnh đó là tùy chọn Save Thumbnail: hiển thị file trong Windows Explorer dưới dạng hình thu nhỏ mỗi khi bạn bật chế độ sắp xếp file dưới dạng Thumbnails.
- Menu Print của MO10 được Microsoft tân trang toàn diện:
+ Khung bên phải hiển thị hình ảnh thu nhỏ của tài liệu, cùng thanh trượt phía dưới để bạn phóng to/thu nhỏ hình ảnh của tài liệu.
+ Khung bên trái trưng sẵn các thông số in ấn cần thiết để bạn xác lập trực tiếp như: số bản in, số trang muốn in, chế độ in,… Rất tiện lợi!
- Menu Share của MO10 là sự kết hợp của menu Share và Publish của MO7, tuy nhiên số lượng tuỳ chọn phong phú hơn nhiều, đáng chú ý có: Create PDF/XPS Document (tạo file PDF/XPS từ file đang mở), Send as PDF (chuyển file hiện hành thành PDF và đính kèm vào email gửi đi), Send as XPS (chuyển file hiện hành thành XPS rồi đính kèm vào email gửi đi), Change File Type (thay đổi định dạng của file gốc).
Ngoài ra, Powerpoint 2010 còn tăng cường thêm biểu tượng Create a Video, cho phép bạn biến file trình chiếu thành file video dạng *.wmv, tuy nhiên tốc độ xử lý hơi chậm.
3. Chức năng dán văn bản và xử lý ảnh của MO10 đã được cải tiến đáng kể.
- Tuỳ thuộc vào nội dung mà bạn đánh dấu chọn và copy/cut có hình ảnh hay không, khi bạn nhấp chuột phải để chuẩn bị dán văn bản, trên menu Paste Options sẽ có các biểu tượng sau: (dán nhưng giữ nguyên định dạng gốc của đoạn văn bản đã copy/cut),
(hợp nhất với định dạng của file hiện hành),
(chỉ giữ lại đoạn văn bản copy/cut, loại bỏ hình ảnh).

- Cũng như MO7, khi bạn nhập chuột trái vào hình ảnh bất kỳ trong tài liệu, trên thanh công cụ lập tức sẽ xuất hiện thêm menu Picture Tools màu hồng, tích hợp sẵn hàng loạt tiện ích giúp bạn xử lý nhanh bức ảnh: Brightness (điều chỉnh độ sáng tối của ảnh), Contrast (thay đổi độ tương phản của ảnh), Recolor (biến đổi màu sắc của ảnh, chẳng hạn chuyển ảnh màu thành ảnh trắng đen), Compress Pictures (nén ảnh), Reset Picture (khôi phục ảnh về tình trạng nguyên thuỷ), Shadow Effects (tạo hiệu ứng bóng đổ), Picture Border (tạo viền cho ảnh), Position (thay đổi vị trí của ảnh trong tài liệu), Rotate (xoay ảnh), Crop (xén ảnh), Height (thay đổi chiều cao của ảnh), Width (thay đổi chiều rộng của ảnh),…
Nếu nhấp phải chuột vào ảnh, phía trên menu ngữ cảnh sẽ có thêm khung để bạn hiệu chỉnh nhanh chiều cao và chiều rộng của ảnh (theo đơn vị cm), hay xén ảnh.
- Chức năng Insert > Picture của Word 2010, Excel 2010, PowerPoint 2010 nay đã hỗ trợ chèn định dạng file ảnh dùng trên máy MAC.
- Một điểm mới khác của MO10 song có thể gây sự bất tiện cho người dùng: khi bạn bô đen từ/cụm từ cần tìm rồi nhấn tổ hợp phím Ctrl + F, hộp thoại Find không hiện ra ngay, thay vào đó là khung Navigation Pane nằm phía trái, cho biết vị trí của từ/cụm từ cần tìm nằm ở đoạn nào. Bạn phải nhấp vào nút xổ xuống bên cạnh khung hiển thị từ/cụm từ thì mới thấy lệnh để mở hộp thoại Find. Thay vì thực hiện trên vậy, bạn có thể nhấn Ctrl + H để mở hộp thoại Replace (thay thế từ/cụm từ), rồi chuyển sang thẻ Find.
Lưu ý: Điều đáng mừng là tiện ích Classic Menu for Office 2007 (thêm menu lệnh quen thuộc của MO3 vào giao diện MO7, tải bản 4.0 tại http://tinyurl.com/r4f3my, 3.95MB) vẫn có hiệu lực với MO10.
Vẫn còn rất nhiều điều thú vị khác về MO10 đang chờ bạn khám phá!
TRUNG THẦN THÔNG (Q.9, TP.HCM)
NGỌC QUÝ (Hà Nội)