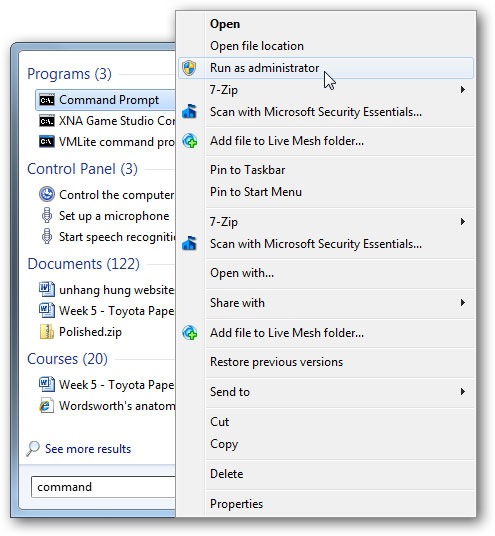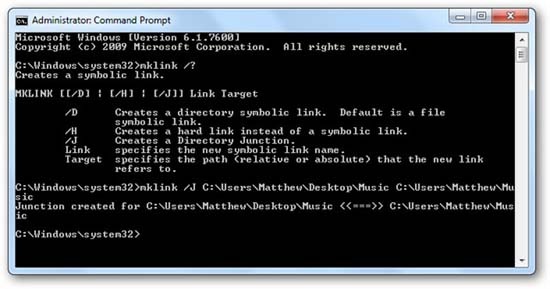Symlink thông qua nhắc lệnh
Với những người thích làm việc thông qua cửa sổ dòng lệnh thì đây là cách bạn có thể tạo các symlink trong Command Prompt trong Windows 7/Vista và XP.
Trong Windows 7/Vista
Trong Windows 7 và Vista, chúng ta sẽ sử dụng lệnh mklink để tạo các liên kết tượng trưng. Để sử dụng nó, chúng ta cần phải mở Command Prompt trên máy tính có tài khoản Administrator. Nhập lệnh “command” vào mục tìm kiếm trong Start, kích phải vào on Command Prompt và chọn “Run as administrator”.
Để tạo một liên kết tượng trưng, chúng ta cần nhập vào lệnh dưới đây:
mklink /prefix link_path file/folder_path
Đầu tiên, chọn đúng tiền tố. Mklink có thể tạo một vài kiểu liên kết gồm có:
- /D – Tạo một liên kết tượng trưng mềm, là liên kết giống như một shortcut thư mục hoặc file chuẩn trong Windows. Đây là một tùy chọn mặc định và mklink sẽ sử dụng nó nếu bạn không nhập vào tiền tố.
- /H – Tạo một liên kết cứng cho một file
- /J – Tạo một liên kết cứng cho một thư mục
Vì vậy, khi đã chọn đúng tiền tố, bạn cần nhập vào đường dẫn mà mình muốn tạo liên kết tượng trưng, đường dẫn đến thư mục hoặc file gốc. Cho ví dụ, nếu muốn một thư mục nào đó trong thư mục Dropbox của mình xuất hiện giống như nó được lưu trong desktop, bạn có thể nhập vào lệnh dưới đây:
mklink /J C:\Users\Matthew\Desktop\Dropbox C:\Users\Matthew\Documents\Dropbox
Lưu ý rằng đường dẫn đầu tiên là đến thư mục tượng trưng mà chúng ta muốn tạo, còn đường dẫn thứ hai là đường dẫn đến thư mục thực.
Ở đây, trong màn hình command prompt này, bạn có thể thấy chúng tôi đã tạo một liên kết tượng trưng cho thư mục Music trên desktop.
Và đây là cách nó xuất hiện trong Explorer. Lưu ý rằng tất cả các file nhạc thực được lưu trong C:\Users\Matthew\Music, tuy nhiên những gì các bạn nhìn thấy lại tưởng như nó được lưu trong C:\Users\Matthew\Desktop\Music.
Nếu đường dẫn có khoảng trống trong đó, khi đó bạn cần đặt dấu trích dẫn cho nó. Lưu ý rằng liên kết có thể có tên khác so với file mà nó liên kết đến. Cho ví dụ, ở đây chúng tôi sẽ tạo một liên kết tượng trưng cho một file tài liệu trên desktop thử nghiệm:
mklink /H “C:\Users\Matthew\Desktop\ebook.pdf” “C:\Users\Matthew\Downloads\Before You Call Tech Support.pdf”
Không quên cú pháp:
mklink /prefix link_path Target_file/folder_path
Trong Windows XP
Windows XP không có hỗ trợ nhắc lệnh command prompt cho các liên kết tượng trưng, tuy nhiên chúng ta có thể sử dụng một công cụ miễn phí để thay thế, đó là Junction. Bạn có thể download Junction ở liên kết phía dưới, sau đó giải nén nó. Tiếp đó là mở Command Prompt (kích Start, chọn All Programs, Accessories, và Command Prompt), nhập vào lệnh “cd” và theo sau là đường dẫn đến thư mục nơi bạn lưu Junction.
Junction chỉ tạo các liên kết tượng trưng cứng, vì bạn có thể sử dụng các shortcut cho các liên kết tượng trưng mềm. Để tạo một symlink cứng, chúng ta cần nhập lệnh dưới dây vào nhắc lệnh:
junction –s link_path file/folder_path
Như mklink trong Windows 7 hoặc Vista, nếu đường dẫn file hoặc thư mục của bạn có khoảng trống trong đó thì bạn vẫn cần phải đặt đường dẫn của mình trong dấu ngoặc kép. Thêm vào đó, symlink có thể có thên khác với tên mà thư mục hoặc file nó trỏ đến.
Ở đây chúng ta sẽ tạo một liên kết tượng trưng đến thư mục My Music trên desktop. Lúc này hãy nhập vào lệnh:
junction -s “C:\Documents and Settings\Administrator\Desktop\Music” “C:\Documents and Settings\Administrator\My Documents\My Music”
Và đây là nội dung của symlink. Lưu ý rằng đường dẫn cho bạn có cảm giác như các file này được lưu trực tiếp trong thư mục Music trên Desktop, tuy nhiên quả thực chúng lại được lưu trong My Documents\My Music. Cách thức này sẽ làm việc với cả các thư mục và file riêng lẻ.
Lưu ý: Junction sẽ làm việc tương tự như vậy trong Windows 7 hoặc Vista, tuy nhiên do chúng có công cụ symbolic link đi kèm nên chúng ta sẽ dễ dàng sử dụng nó trên các phiên bản Windows này hơn.
(Còn tiếp)