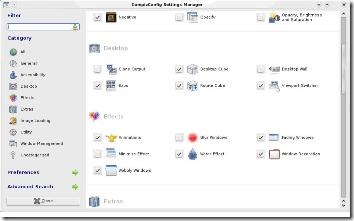Một đặc điểm nổi trội của các HĐH mã nguồn mở, cũng như các phần mềm mã nguồn mở nói chung đó là khả năng tùy biến cực kì mạnh mẽ, và có rất nhiều thành phần mở rộng (plug-in) để tăng sức mạnh cho chúng.
Bài viết sau sẽ giới thiệu một số cách tùy biến giao diện mặc định của Ubuntu (chạy trên môi trường làm việc GNOME).
1. Tùy biến giao diện Metacity (GTK)
Sau khi cài, môi trường làm việc mặc định của Ubuntu là GNOME với chế độ quản lý cửa sổ Metacity (Metacity Desktop Management), chế độ này chỉ cho phép bạn thực hiện các thao tác như mở, đóng hay phóng to/thu nhỏ cửa sổ tương tự trong Windows XP.
Để đảm bảo tốc độ làm việc, giao diện mặc định ban đầu của Ubuntu khá đơn điệu. Nhưng bạn hoàn toàn có thể tùy biến dễ dàng các thành phần sau:
1.1. Các thanh panel
Giao diện GNOME có 2 thanh panel trên và dưới, trên mỗi thanh có các applet (ứng dụng nhỏ) với nhiều chức năng khác nhau. Muốn biết các applet này có chức năng gì bạn chỉ việc nhấn chuột phải vào panel rồi chọn Add to panel, tại bảng hiện ra bạn sẽ thấy đầy đủ tên các applet và mô tả chi tiết chức năng của chúng. Để thêm một applet vào panel, bạn chọn applet đó rồi bấm Add. Nếu muốn bỏ một applet đi, bạn nhấn chuột phải vào applet đó trên panel rồi chọn Remove from Panel. Nếu thấy 2 thanh panel là thừa và làm giảm không gian làm việc, bạn có thể bỏ bớt bằng cách nhấn chuột phải vào panel tương ứng và chọn Delete panel, sau đó thêm hay bớt các applet cần thiết để có một thanh panel phù hợp. Bên cạnh đó bạn cũng có thể thay đổi kích thước hay màu nền thanh panel bằng cách nhấn chuột phải vào thanh panel và chọn Properties. Thẻ General cho phép chọn kích thước của thanh panel tính theo pixel và chế độ hiển thị. Thẻ Background cho phép chọn nền panel theo theme của hệ thống, chọn chế độ một màu cho panel hay chọn một ảnh nhất định làm nền cho panel.
1.2. Các thành phần giao diện khác
Tất cả các thành phần này đều nằm trong một trình quản lí duy nhất là Appearance (truy xuất bằng cách vào menu System → Preferences → Appearance, hay truy xuất nhanh hơn bằng cách nhấn chuột phải vào desktop và chọn Change desktop background).
Tab Theme: cho phép bạn chọn lựa các theme đã cài đặt, để tùy chỉnh sâu hơn bạn chọn Customize …, tại cửa sổ hiện ra bạn có thể chọn từng yếu tố một như: nền các ứng dụng, màu sắc của các ứng dụng nếu theme đó hỗ trợ, khung cửa sổ các ứng dụng, hệ thống icon sử dụng, và cả hình dạng trỏ chuột (pointer).
Tab Background: cho phép bạn chọn lựa ảnh nền desktop, nếu muốn thêm ảnh bạn nhấn Add để thêm và muốn bỏ ảnh, bạn chọn ảnh rồi nhấn Remove.
Tab Fonts: cho phép bạn thay đổi font chữ hệ thống cũng như kích cỡ.
Tab Interface: cho phép chọn lựa các tùy chọn khác nhau về menu và Toolbar.
Tab Visual Effect: cho phép chọn lựa 3 chế độ cơ bản của giao diện, nếu card màn hình của bạn hỗ trợ tăng tốc 3D thì mặc định chế độ hiển thị sẽ là Normal (chế độ cho hiệu ứng khá đẹp mà không ảnh hưởng nhiều tới tài nguyên hệ thống) nếu máy của bạn không hỗ trợ 3D thì mặc định là None. Bạn có thể bật sang Extra nếu máy bạn có đủ khả năng.
Để cài một theme mới cho hệ thống, trước hết bạn cần có theme, rất nhiều theme đẹp được tập hợp tại site www.gnome-look.org (nếu dùng giao diện GNOME) hoặc www.kde-look.org (nếu dùng KDE). Sau khi tải về các gói theme này (thường là định dạng nén .tar.gz hay .tar.bz2), bạn chỉ cần mở cửa sổ Appearance, chuyển sang Tab Theme rồi kéo thả gói theme vào và chọn Apply new theme ở cửa sổ hiện ra.
2. Các thành phần giao diện khác
Nếu hệ thống của bạn đủ mạnh và có hỗ trợ tăng tốc 3D, bạn có thể chạy một trình quản lí cửa sổ được tích hợp sẵn trong Ubuntu là Compiz, tuy nhiên nó chỉ được tích hợp ở dạng nhân mà thôi. Để quản lí Compiz bạn phải cài đặt CompizConfig Setting Manager, để có thêm các khung cửa sổ đẹp và trong suốt như Vista thì bạn cần cài thêm Emerald Theme Manager. Để cài đặt 2 trình quản lí này bạn chỉ cần mở Syanaptic (System -> Administration -> Synaptic Package Manager) rồi tìm các gói sau để cài: compizconfig-settings-manager emerald
2.1. Để kích hoạt Compiz: bạn nhấn chuột phải vào desktop, chọn Change desktop background, chuyển sang thẻ Visual Effects chọn chế độ là Normal để có một số hiệu ứng cơ bản vừa đảm bảo đẹp và không giảm tốc độ hệ thống, hay chọn Extra có những hiệu ứng đẹp nhất nhưng sẽ tiêu tốn nhiều tài nguyên hệ thống hơn. Tùy biến sâu hơn Compiz, bạn vào Menu System → Preferences → Compizconfig Setting Manager, trong cửa sổ hiện ra sẽ có rất nhiều các loại hiệu ứng khác nhau chia theo các chủ đề khác nhau. Về cơ bản gồm có các mục sau:
General Options: cho phép chọn lựa những thông số cơ bản như số lượng desktop ảo (workspace), font chữ, các lệnh cơ bản nếu bạn muốn thao tác bằng dòng lệnh với Compiz.
Accessibility: bao gồm các mục về độ sáng màn hình, phóng to thu nhỏ cửa sổ, chế độ tương phản hay chế độ lọc đơn sắc.
Desktop: cho phép chọn chế độ nhiều desktop, khi bạn chuyển qua lại giữa các desktop sẽ có hiệu ứng như xoay khối rubic (chế độ Desktop Cube), hay có thể chọn kiểu các desktop nối liền nhau như 1 bức tường (chế độ Desktop Wall).
Effect: là nơi chứa hầu hết mọi kiểu hiệu ứng của Compiz, bạn có thể tùy chọn các hiệu ứng như dùng chuột làm bút vẽ lửa lên màn hình, khi tắt hoặc mở cửa sổ sẽ bốc cháy, vỡ ra thành từng mảnh hay thậm chi sáng chói lên khi bạn đóng cửa sổ đó lại, hay hiệu ứng làm cho các cửa sổ trở nên “mềm dẻo”, …. Có rất nhiều điều thú vị ở mục này để bạn khám phá.
Extra: có những tùy chọn hiệu ứng đẹp mắt bổ sung như cho phép “xem trước” khi bạn rê chuột lên cửa sổ trên thanh tác vụ (giống như thumbnail view trong Vista). Hoặc bạn có thể chụp ảnh từng phần màn hình bằng cách giữ phím Super (phím Windows) rồi dùng chuột kéo để chọn vùng thích hợp.
Utility: cho bạn nhiều công cụ tùy biến như phóng to hay nhu nhỏ các chi tiết của ứng dụng.
Windows Management: chứa nhiều hiệu ứng rất đẹp như Shift Switcher cho phép chuyển đổi giữa các cửa sổ làm việc bằng hiệu ứng Flip 3D; Ring Switcher để chuyển đổi giữa các cửa sổ theo kiểu hình vòng tròn, các cửa sổ sẽ lần lượt quay trên một trục ảo giữa màn hìn, hoặc Scale - khi bạn di chuột đến góc màn hình, tất cả các cửa sổ sẽ được xếp gọn gàng lên màn hình chờ bạn lựa chọn...
Uncategorized: chứa những hiệu ứng mà bạn có thể cài thêm vào Compiz hay những hiệu ứng bổ sung không có trong các thẻ phân loại trên.
Chú ý khi chọn các hiệu ứng này bạn nên bấm chọn vào hiệu ứng xem phần “key binding” để biết phím tắt kích hoạt.
2.2. Sử dụng Emerald Theme Manager: để khởi động, bạn vào menu System → Preferences → Emerald Theme Manager, tại cửa sổ hiện ra bạn chọn mục Import để đưa theme mình yêu thích vào, nhấn chọn theme trong cửa sổ Emerald Theme Manager rồi nhấn close. Tiếp theo nhấn Alt+F2 rồi gõ vào lệnh sau: emerald --replace; ngay lập tức viền cửa sổ các ứng dụng sẽ chuyển sang đúng theme mà bạn thích. Chú ý có rất nhiều theme đẹp cho bạn chọn lựa trên site www.gnome-look.org, các theme này khi tải về đều có dạng *.emerald.
Để emeral theme chạy mặc định mỗi khi khởi động, bạn làm như sau: vào menu System → Preferences → Session, tại cửa sổ hiện ra bạn chọn Add để thêm một lệnh chạy lúc khởi động, trong cửa sổ hộp thoại Add bạn gõ tên lệnh Emerald theme (hoặc tên nào tùy ý bạn) và phần command bạn gõ vào: emerald --replace. Từ nay Emerald theme sẽ khởi động mỗi khi bạn khởi động Ubuntu.
3. Làm đẹp desktop với Screenlet và Google sidebar
Bạn có thể tìm tải gói cài đặt Google Sidebar tại site www.getdeb.net, việc sử dụng đơn giản giống như Google Sidebar trên Windows. Bạn vào menu Applications → Accessories → Google Sidebar, nhấn vào dấu (+) trên thanh sidebar để thêm bớt các Gadget tùy thích.
Ngoài ra bạn có thể cài một phần mềm khác là Screenlets bằng lệnh: sudo apt-get install screenlets, để chạy ứng dụng này bạn vào menu System → Acessories → Screenlets. Sau đó chọn Gadget mà bạn thích rồi nhấn chọn gadget đó, để đưa gadget đến vị trí mong muốn bạn chỉ cần nhấn chuột lên gadget và kéo.
BS Lê Chí Hiếu