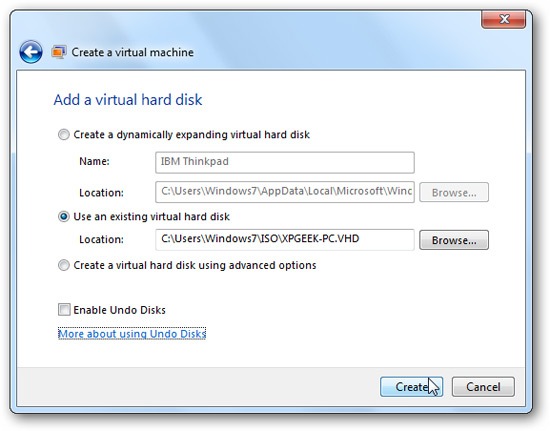Đã bao giờ bạn mơ ước có một cách để chuyển máy thật của mình sang thành máy ảo để kiểm tra chưa? Hôm nay chúng ta sẽ xem xét Disk2VHD như là một giải pháp đơn giản để chuyển đổi máy thật Windows thành máy ảo.
Chạy Disk2VHD
Disk2VHD cho phép bạn tạo một ổ đĩa ảo (Virtual Hard Drive - VHD) của máy thật trong khi máy thật đang chạy sử dụng kĩ thuật 'volume snapshot'. Tiện ích này không yêu cầu cài đặt và bạn có thể chạy nó từ USB nếu muốn. Chỉ cần mở thư mục Disk2vhd và chạy file thực thi.
Đồng ý với điều khoản đăng kí...
Bây giờ chọn ổ đĩa thật mà bạn muốn chuyển sang một VHD, đặt cho nó một cái tên và định vị đường dẫn để tạo và lưu trữ nó. Bạn cần chọn một đường dẫn có dung lượng đủ lớn để lưu trữ VHD mà bạn vừa tạo. Trong ví dụ này chúng ta tạo VHD từ một máy IBM ThinkPad chạy Windows XP. Chú ý dung lượng yêu cầu dưới phần Volumes to include chỉ rõ là 6.48GB và ổ E:\ còn trống đến 8GB. Ngoài ra, nếu bạn tạo một VHD từ Windows XP hoặc Server 2003 và sẽ chạy nó trên Virtual PC, đánh dấu chọn vào ô Fix up HAL for Virtual PC. Sau khi mọi thứ hoàn tất, nhấn vào nút Create.
Bạn sẽ thấy thanh tiến trình trong khi VHD được tạo. Máy ảo XP từ một máy IBM Thinkpad G40 sử dụng để test trong trường hợp này sẽ mất khoảng một giờ để hoàn tất. Lượng thời gian để tạo VHD sẽ khác nhau cho từng hệ thống.
Cài đặt trên Windows Virtual PC
Ở đây chúng ta cùng xem xét cách chạy một VHD mới tạo trên Virtual PC trong Windows 7. Chúng ta cần tạo một máy mới trước tiên, vì vậy cần mở Windows Virtual PC từ Start Menu.
Trong thư mục Virtual Machine, nhấn vào Create Virtual Machine để khởi động tiến trình
Sau đó đặt cho nó một cái tên như hình dưới đây:
Chọn dung lượng bộ nhớ cấp cho máy ảo và chọn thiết đặt mạng.
Trong bước tiếp theo của tiến trình, chúng ta cần chỉ đến đường dẫn của VHD và nhấn Create.
Máy ảo vừa tạo sẽ được thay thế trong thư mục Virtual Machines
Có một vài điểm cần phải lưu ý trong máy ảo XP này: bởi vì chúng ta chuyển nó từ một máy tính khác, chúng ta cần kích hoạt lại mã đăng kí XP
Tiến trình "tìm thấy phần cứng mới" sẽ xuất hiện khi XP khởi động để cho biết nó phát hiện ra những phần cứng khác trên máy ảo. Chúng ta có thể bỏ qua những tiến trình này mà máy ảo vẫn hoạt động tốt.
Sau đó chúng ta chạy Enable integration Features từ menu Tools trên Virtual PC
Một tiến trình sẽ xuất hiện trong máy ảo cho đến khi hoàn tất, sau đó khởi động lại máy ảo.
Sau khi khởi động xong, bạn có thể bắt đầu sử dụng nó.
Kết luận
Bạn cũng có thể chạy VHD trên máy ảo Microsoft Hyper-V trên server 2008. Nói tóm lại, Disk2VHD có thể được dùng để tạo ảnh của các bộ máy khác nhau để kiểm tra mà không phải lo lắng sẽ làm nguy hại đến máy thật. Vì vậy nó có thể được dùng trong trường hợp sao lưu máy tính của bạn. Nó hoàn toàn miễn phí, không yêu cầu cài đặt, và sẽ tạo VHD trong khi máy tính đang hoạt động. Nó chạy được trên Windows XP SP2 và các phiên bản cao hơn.
Ngọc Quang (Theo QTM, Howtogeek)