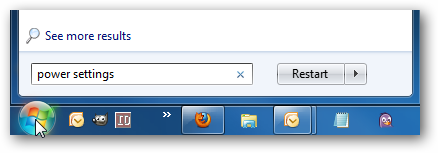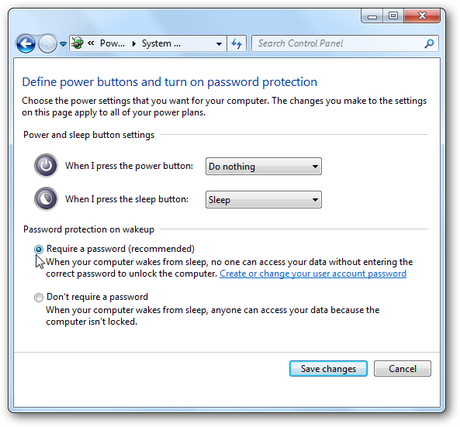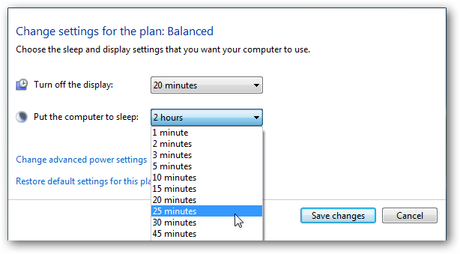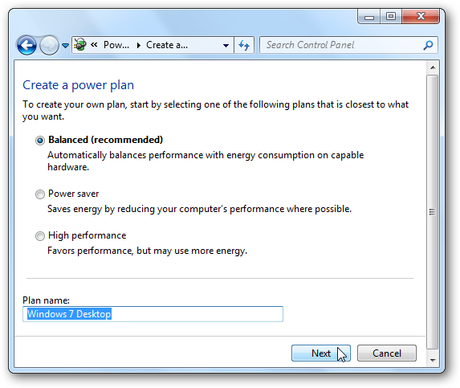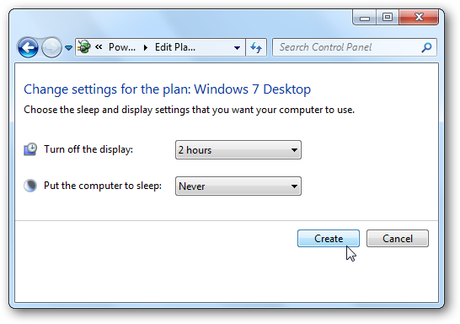Windows 7 là hệ điều hành mới mẻ và nó có khá nhiều sự thay đổi so với Windows XP. Có thể bạn mới chuyển sang sử dụng Windows và bạn còn đang khá lúng túng trong việc quản lí nó.
Bạn có thể thay đổi kế hoạch để tiết kiệm pin cho máy tính xách tay của bạn, hoặc giảm thiểu sự tiêu thụ điện năng trên máy tính để bàn ở nhà hoặc ở văn phòng.
Power Settings
1. Trong hộp thoại tìm kiếm ở Menu Start gõ power settings và nhấn OK.
2. Trong màn hình Power Options bạn có thể chọn một trong ba kế hoạch định sẵn là Balanced, Power Saver và High performance.
3. Tiếp theo nhấp chọn Repuire a password on wakeup. Xuất hiện cửa sổ mới, bạn có thể tùy chỉnh như trong hình hoặc chỉnh theo ý muốn của bạn. Sau đó nhấn chọn Save changes.
4. Để thay đổi bất kỳ một trong các kế hoạch định sẵn, bạn chon Changes plan settings.
5. Sau đó, bạn có thể thay đổi thời gian cho màn hình tắt hoặc đi vào chế độ Sleep.
6. Nếu bạn muốn quay trở lại cài đặt mặc định, bạn chọn Restore default settings for this plan.
Tùy chỉnh Power Plan
1. Để tạo một kế hoạch, trong màn hình Power Options, nhấp chọn Create a power plan.
2. Trong cửa sổ Create a power plan, chọn một trong ba kế hoạch, và đặt tên cho nó trong mục Plan name. Sau đó chọn Next
3. Trong màn hình kế tiếp bạn có thể tùy chỉnh theo ý mình. Sau đó chọn Create
4. Sau khi kế hoạch của bạn được tạo, nó sẽ xuất hiện trong danh sách Preferred plans.
5. Tiếp theo bạn có thêt thiết lập nâng cao cho kế hoạch bằng cách, chọn Change plan settings, rồi chọn Change advaned power settings. Tuy nhiên chức năng này bạn chỉ nên sử dụng khi bạn thực sự thành thạo, bởi vì nếu thao tác sai có thể sẽ dẫn đến việc máy tính của bạn hoạt động không chính xác.
Sau khi quá trình thiết lập hoàn tất chọn OK.
(Theo TTCN, HowToGeek)