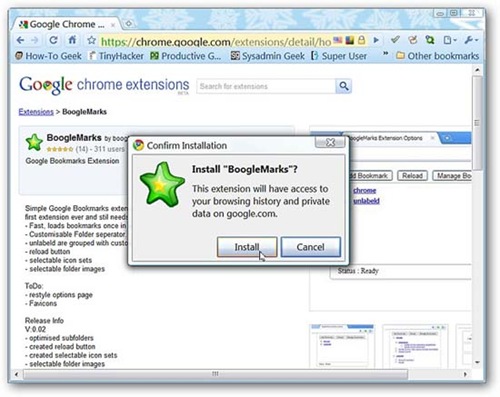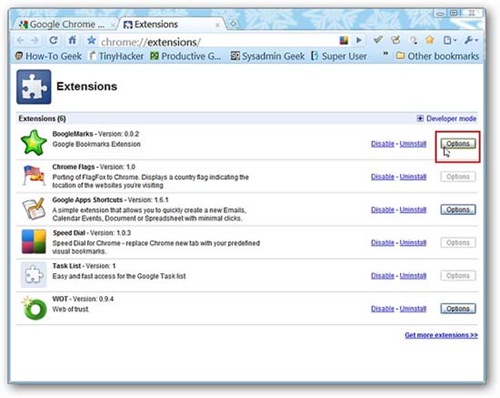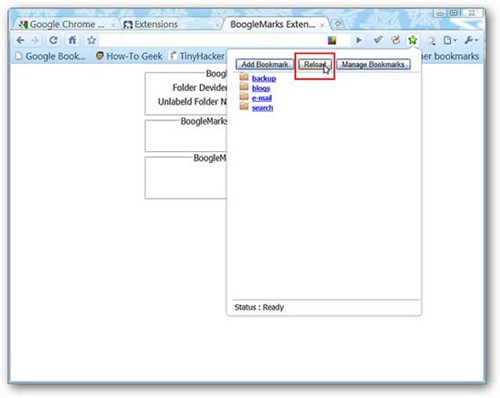Trong bài này chúng tôi sẽ giới thiệu cho các bạn cách dễ dàng truy cập, bổ sung và quản lý tài khoản Google Bookmarks trong Chrome bằng extension BoogleMarks.
Cài đặt
Khi bắt đầu quá trình cài đặt, bạn sẽ gặp cửa sổ thông báo xác nhận. Khi đó bạn cần kích “Install” để kết thúc việc bổ sung BoogleMarks vào Chrome.
Sau khi extension kết thúc việc cài đặt, bạn sẽ thấy biểu tượng Toolbar của BoogleMarks mới và một thông báo về việc quản lý các tùy chọn cho extension.
Chỉ có một cách để truy cập các trùy chọn cho BoogleMarks là thông qua “Chrome Extensions Page”…
Có một số tùy chọn khác cho BoogleMarks. Bạn có thể chọn “Folder Divider” tên để sử dụng cho “Unlabeled Bookmarks Folder”, “BoogleMarks Icon Images” và “BoogleMarks Folder Images”.
Cách thức làm việc của BoogleMarks
Lần đầu khi bạn mở cửa sổ BoogleMarks sổ xuống, bạn sẽ thấy nó toàn màu trắng. Lưu ý rằng có ba lệnh xuất hiện ở phía trên cửa sổ này.
Kích “Reload” sẽ hiển thị tất cả các bookmark của bạn trong “Folder Groups” dựa trên nhãn mà bạn đã chọn cho bookmarks của mình.
Lưu ý: Nếu chưa kí vào tài khoản của mình thì bạn sẽ bị yêu cầu thực hiện điều đó.
Việc kích “Folder Groups” sẽ mở chúng như thể hiện ở đây, kích vào từng bookmark sẽ mở URL đó trong một tab mới. Để thu “Folder Groups”, hãy kích vào chúng.
Lưu ý: Mỗi lần bạn mở lại cửa sổ drop-down,bookmarks của bạn sẽ tự động thu lại để làm cho việc duyệt từ đầu đến cuối trở nên dễ dàng.
Kích “Manage Bookmarks” trong cửa sổ sổ xuống sẽ mở tài khoản Google Bookmarks trong một tab mới.
Kích “Add Bookmark” trong cửa sổ sổ xuống sẽ mở tab “Add a bookmark” để bạn có thể nhập vào tất cả các thông tin chi tiết có liên quan cho bookmark mới của mình.
Kết luận
Nếu bạn đang đợi một cách thức dễ dàng nào đó để truy cập tài khoản Google Bookmarks trong khi đang duyệt trong Chrome thì bạn nên thử nghiệm với extension này.
Bạn có thể download extension này tại đây.
(Theo QTM, Howtogeek)