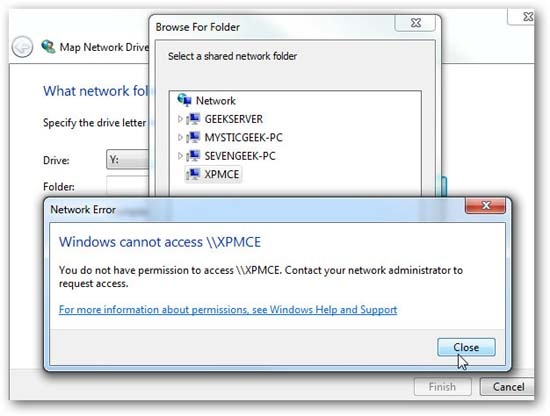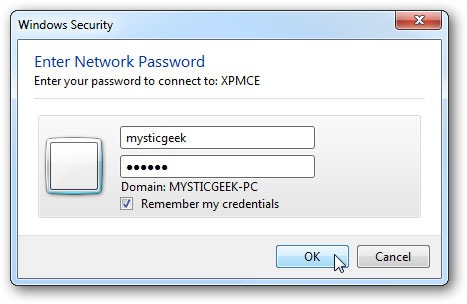Có rất nhiều câu hỏi về việc bản đồ hóa một ổ đĩa từ XP sang Windows 7 để dễ dang truy cập dữ liệu. Bài viết này sẽ trình bày phương pháp để bản đồ hóa một ổ đĩa trong Windows 7 vá cách thức để bản đồ hóa một ổ đĩa từ XP sang Windows 7.
Với tính năng Homegroup mới trong Windows 7 việc chia sẻ dữ liệu giữa các máy tính trở nên dễ dàng hơn nhiều. Nhưng có thể bạn cần phải bản đồ hóa một ổ đĩa mạng để có thể trực tiếp đi vào một thư mục nhằm truy cập nội dung của nó. Việc bản đồ hóa một ổ đĩa mạng có thể nghe giống như "cuộc nói chuyện về CNTT", nhưng thực tế quá trình này lại khá dễ dàng.
Bản đồ hóa ổ đĩa mạng trong Windows 7
Lưu ý: Tất cả các máy tính được sử dụng trong bài viết này là thành phần của cùng một workgroup trên một mạng gia đinh.
Trong ví dụ đầu tiên này, chúng ta sẽ thực hiện bản đồ hóa một ổ đĩa Windows 7 khác trên mạng. Mở Computer và từ thanh công cụ này kích lên tab Map Network Drive.
Bạn cũng có thể thực hiện điều này theo một cách thứ 2 là nhấn "Alt + T" để kéo lên thanh công cụ và kích chuột vào Tools \ Map Network Drive.
Tiếp theo gõ vào một ký tự chỉ ổ đĩa đã có sẵn, ví dụ Z:, nhập vào tên đường dẫn hoặc duyệt đến thư mục mà bạn muốn bản đồ hóa. Đánh dấu vào hộp check box Reconnect at logon nếu bạn muốn nó sẵn sàng sau khi khởi động lại, và nhấn Finish.
Nếu cả hai máy không phải là thành phần của cùng một Homegroup, bạn sẽ được nhắc nhập vào một tên người dùng và mật khẩu. Hãy chắc chắn đã nhập đúng tên người dùng và mật khẩu và đánh dấu vào hộp kiểm Remember my credentials nếu bạn không muốn phải đăng nhập mỗi khi truy cập.
Ố đĩa sẽ được bản đồ hóa và nội dung của các thư mục sẽ được mở ra.
Khi bạn nhìn vào Computer, bạn sẽ thấy ổ đĩa được bản đồ hóa dưới Network Location.
Quá trình này hoạt động tốt nếu bạn muốn kết nối với một ổ đĩa máy chủ. Trong ví dụ này, chúng tôi thực hiện bản đồ hóa một ổ đĩa Home Server.
Bản đồ hóa một ổ đĩa XP tới Windows 7
Có nhiều khi bạn cần phải bản đồ hóa đến một ổ đĩa trên máy XP trong mạng. Tuy nhiên có thêm một số bước mà bạn sẽ cần phải thực hiện để làm việc này.
Ở đây chúng ta hãy xem vấn đề sẽ gặp phải khi thực hiện bản đồ hóa một máy XP nếu mọi thứ không được thiết lập đúng. Nếu bạn cố gắng duyệt đến máy tính XP sẽ có một thông báo rằng bạn không có quyền truy nhập.
Còn nếu bạn cố gắng nhập vào đường dẫn trực tiếp, bạn sẽ được yêu cầu nhập một tên người dùng và mật khẩu, và điều phiền toái là mặc dù không có vấn đề gì với các thông tin bạn nhập vào nhưng lại không thể kết nối được.
Trong ví dụ này chúng tôi sẽ thực hiện bản đồ hóa từ một máy tính Windows 7 Ultimate x64 tới một XP Media Center Edition Laptop trên một kết nối wireless trong đó mỗi máy tính như là một mật khẩu khác nhau.
Để giải quyết vấn đề này chúng ta cần phải thiết lập các tài khoản cục bộ Windows 7 như một người dùng trên máy XP và làm cho nó trỏ thành một phần của nhóm Administrator để truy cập vào ổ đĩa một cách đầy đủ. Kích chuột phải vào My Computer và chọn Manage.
Dưới Computer Management mở Local Users and Groups và nhấp chuột vào thư mục Users. Kích chuột phải vào một vùng trống và chọn New User.
Thêm vào các thông tin người dùng, bỏ tùy chọn User must change password at next logon, sau đó tích vào tùy chọn Password never expires rồi kích Create.
Đóng cửa sổ New User Screen, bạn sẽ thấy người dùng mà bạn vừa tạo ra xuất hiện trong danh sách. Sau khi người dùng được thêm vào, có thể cần phải khởi động lại XP trước khi tiếp tục bước tiếp theo.
Lúc này, bạn sẽ có thể truy cập vào các thư mục được chia sẻ trên máy XP nhưng không phải toàn bộ ổ đĩa. Ví dụ sau chúng tôi sẽ duyệt đến máy XP Media Center Edition.
Nhập vào tên và mật khẩu người dùng mà bạn vừa tạo ra.
Bây giờ chúng ta có thể duyệt đến và bản đồ hóa các thư mục được chia sẻ cụ thể trên máy XP.
Tuy nhiên, khi muốn bản đồ hóa đến toàn bộ ở đĩa, bạn sẽ gặp phiền toái là không thể đăng nhập được.
Để truy cập vào toàn bộ ổ đĩa, bạn cần tạo ra một người dùng là thành phần của nhóm Administrators . Để thực hiện điều này hãy quay lại vào Computer Management \ Local Users và Groups \ Groups sau đó nhấp đúp chuột vào Administrators.
Kích vào nút Add trong cửa sổ Administrators Properties.
Nhập vào người dùng mới mà bạn đã tạo ra ở trên và kích OK. Một cách dễ hơn để làm việc này là nhập tên người dùng mà bạn tạo ra và kích Check Names vá đường dẫn sẽ được nhập tự động nhập cho bạn.
Bạn sẽ nhìn thấy người dùng như một thành viên của nhóm Administrators…, kích OK
Bây giờ chúng ta có thể bản đồ hóa toàn bộ ổ đĩa. Hãy nhập vào đường dẫn tới ổ đĩa, trong ví dụ này nó là \\XPMCE\C$ - đừng quên dấu “$” sau ký tự chỉ ổ đĩa cục bộ.
Sau đó login…
Các nội dung của ổ đĩa sẽ mở ra cho bạn truy cập.
Ở đây bạn có thể nhìn thấy chũng ta có 2 ổ đĩa được bản đồ hóa. Một cho một máy Windows 7 khác và một cho máy XP.
Nếu bạn muốn ngắt kết nối với 1 ổ đĩa, chỉ cần kích chuột phải vào nó và chon Disconnect.
Có một số kịch bản trong đó bạn có thể muốn bản đồ hóa một ổ đĩa trong Windows 7 để truy cập dữ liệu cụ thể. Nó hơi mất công một chút, nhưng sẽ là rất tốt khi bạn có thể bản đồ hóa tới một ổ đĩa XP từ Windows 7. Điều này thật sự có khi bạn có một mạng với nhiều phiên bản khác nhau của Windows đang chạy trên nó.
Văn Linh (Theo Howtogeek)
![map1[4] map1[4]](https://blogger.googleusercontent.com/img/b/R29vZ2xl/AVvXsEiuwPbd-ctEun-Ph77fnP0c_JHqyDS6ALMkQN-tdbRg52rl2yY5B04r5Wjf_PSmOy90KtwnaCutv_jvdJym3mNyfxzzikZ0K018jXzAUwwobSzI16dSfHatFilVLaDgg48zeTE0BfYoFI3E/?imgmax=800)
![map2[4] map2[4]](https://blogger.googleusercontent.com/img/b/R29vZ2xl/AVvXsEhNnjhfLVKmrZEGAtvxVPAhcfE3x3RxwQd4dcJ_bP71yN1uICB-la-oVYf8jksWVlbtQQKpX4uceTNnNRJOHXqu3pxOq_UOkiGSTuibqX8Ypk69lbpCxEdxDitUp8lsgSpdqVgCnr1ksyF5/?imgmax=800)
![map3[4] map3[4]](https://blogger.googleusercontent.com/img/b/R29vZ2xl/AVvXsEiEmNlwY048NQ7amYsKo4w5W8AI0D46pAy4GcE_zFn4tWJ_2jTKd79mJpSBiQt1wFTDW0X53mnZOlYwxeYDu6IBu1FAyeXOLwk0qJN9ik-496OonC3DDSNWtUTXQIvASijXA_de4vcGYZWz/?imgmax=800)
![map4[4] map4[4]](https://blogger.googleusercontent.com/img/b/R29vZ2xl/AVvXsEi7hAJcfsHu7DaK9XEIoskfNxo-vH9AGgIuZli0-J0x1zElmkEgfgQ3cA5UyjV319VHKH9obOYn45Fq_CKS9-H70pPUhdmlq9PmSHCacuz155Geq5-lJGBOOIpYaCtmx97bFfxbtXL1pJsw/?imgmax=800)
![map5[4] map5[4]](https://blogger.googleusercontent.com/img/b/R29vZ2xl/AVvXsEgdTqU8zdt81eYL78wffCY542k4YmBFX4R7TK8AF4kbxhzEI3Tlz2QN9Do4jEJXtUkNhGoZgLyPp8tAERQXXsI_RbuaPZ3d4WPQyJeds8klHtRjKUPRB21oE_IKcmFHwDftPASMiK9g2Y8r/?imgmax=800)
![map6[4] map6[4]](https://blogger.googleusercontent.com/img/b/R29vZ2xl/AVvXsEhPOktNN06sLo2stLKW-843rU5XYozSc7fE04CU4wX9_EQBeT7X_Ukt6AdGSyTEenWQv370hYiITFGB3cv5Qes-upJczc_1ic91OSLHH4hqHOJ5cKPXSS4UWEceYlXYFgo2XIolOjqYXUb9/?imgmax=800)
![map7[5] map7[5]](https://blogger.googleusercontent.com/img/b/R29vZ2xl/AVvXsEhahEsfDx4bxq0xJA3LTQpl9wXc15rFAV5HTfK9mS9bOgGc_j_HTa2-6Rn8fhWtICWVaPIbTOeAya4Cdbz77t9zBkKyhIttWez6xigCrlizr7Dh-BheXqSN_F2j_ajRtU4zWDtPO6xlisGV/?imgmax=800)