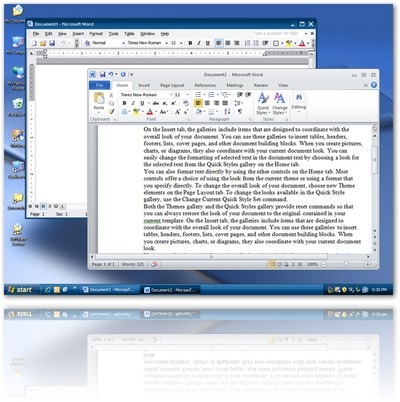Trong ví dụ dưới đây, bài viết sẽ hướng dẫn tiến hành trên hệ điều hành Windows XP Professional.
Các yêu cầu để sử dụng Office 2010:
- Bạn phải sử dụng hệ điều hành Windows XP SP3 trở lên. Nếu đang sử dụng Windows XP SP2, bạn có thể download bản nâng cấp SP3 tại đây.
- Hệ thống phải được cài đặt Silverlight. Download tại đây.
- Sử dụng CPU tối thiểu 1GHz.
- Bộ nhớ RAM tối thiểu 512MB.
- Hệ thống phải được cài đặt DirectX 9.0c, download tại đây.
Hướng dẫn download Office 2010:
Trước khi đặt mua bản chính thức của Office 2010, bạn có thể download bản dùng thử 60 ngày để kiểm tra trước các tính năng của bộ sản phẩm này.
- Đầu tiên, bạn truy cập vào http://technet.microsoft.com/en-us/evalcenter/ee390818.aspx, kéo xuống dưới và nhấn vào nút Get Started Now.
- Tại trang web hiện ra sau đó, bạn điền email và mật khẩu của email mà bạn sử dụng (có thể là gmail hoặc yahoo mail đều được) vào mục Sign In và nhấn nút Sign In.
- Một form đăng ký xuất hiện. Bạn điền các thông tin (vào các khung có đánh dấu *), kéo xuống dưới và nhấn vào nút Continue.
- Ở trang web sau, bạn sẽ nhận được 1 đoạn mã sản phẩm (để kích hoạt trong quá trình cài đặt). Tại mục Download Office Professional Plus 2010 bên dưới, chọn ngôn ngữ (nên chọn tiếng Anh – English) rồi nhấn nút Download Now.
Lưu ý: với Windows 64-bit, bạn vẫn có thể download phiên bản 32-bit và cài đặt bình thường.
Quá trình download sử dụng Java hoặc ActiveX để download từ trình duyệt. Trong trường hợp máy tính của bạn chưa được cài đặt, quá trình sẽ hướng dẫn cách thức cài đặt thêm. Chọn vị trí lưu file và chờ cho quá trình download hoàn thành.
Cài đặt song song với phiên bản sẵn có:
Sau khi hoàn tất quá trình download, kích hoạt file download được để bắt đầu cài đặt. Tại hộp thoại hiện ra yêu cầu mã sản phẩm, bạn sử dụng mã sản phẩm có được ở trên, điền vào khung và nhấn Continue để tiếp tục.
Đánh dấu chấp nhận các điều khoản sử dụng ở bước sau rồi nhấn Continue.
Tại hộp thoại lựa chọn chế độ cài đặt hiện ra, bạn nhấn vào nút Customize.
Quá trình cài đặt sẽ phát hiện ra hệ thống đã có sẵn bộ Office 2003 và cho phép người dùng gỡ bỏ toàn bộ các ứng dụng của Office 2003, hoặc giữ chúng lại hay lựa chọn những phần muốn giữ lại. Trong ví dụ dưới đây, chúng ta sẽ giữ lại Outlook và Word 2003, đồng thời gỡ bỏ Excel và PowerPoint.
Tiếp theo, chọn tab Installation Options và lựa chọn ứng dụng Office của bộ 2010 mà bạn muốn cài đặt. Bởi vì ở trên, chúng ta đã giữ lại Outlook 2003 và không muốn cài đặt mới Outlook 2010, người dùng kích vào dấu mũi tên và chọn Not Available.
Tuy nhiên, trong trường hợp muốn sử dụng đồng thời cả Word 2003 và 2010, bạn có thể để nguyên các thiết lập mặc định. Cuối cùng, nhấn vào nút Upgrade.
Quá trình cài đặt bắt đầu và thanh tiến trình sẽ hiển thị để cho biết mức độ hoàn thành cài đặt. Thời gian quá trình diễn ra nhanh hay chậm phụ thuộc vào cấu hình của hệ thống. Sau khi quá trình cài đặt kết thúc, nhấn nút Close để đóng cửa sổ cài đặt.
Bây giờ, khi bạn mở Start Menu, tại thư mục Microsoft Office, bạn sẽ thấy cả 2 phiên bản Office 2003 và 2010 cùng tồn tại.
Hình ảnh minh họa dưới đây cho thấy Word 2003 và 2010 cùng được mở trên hệ điều hành XP. Trong đó, cửa sổ gần hơn là của Word 2010.
Trên đây là cách thức để cài đặt song song 2 phiên bản khác nhau của Microsoft Office. Với cách thức này, bạn sẽ có thời gian tìm hiểu và khám phá những tính năng của phiên bản Office mới (cụ thể là bản 2010), nhưng vẫn có thể làm việc trên phiên bản thân thuộc hơn, vốn có trước đây trên hệ thống, mà không phải bỡ ngỡ và mất nhiều thời gian để làm việc trên phiên bản mới còn nhiều lạ lẫm.
Sau khi đã làm quen với phiên bản mới, bạn có thể gỡ bỏ phiên bản cũ và chuyển qua sử dụng phiên bản mới.