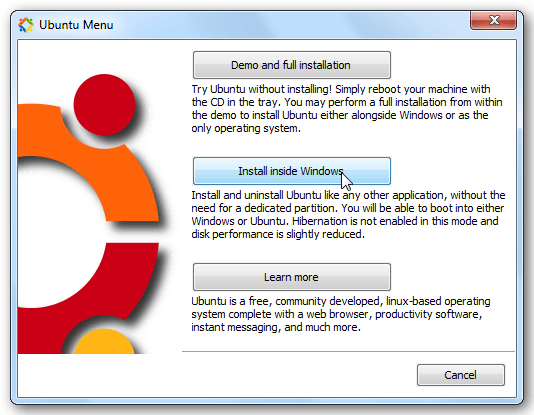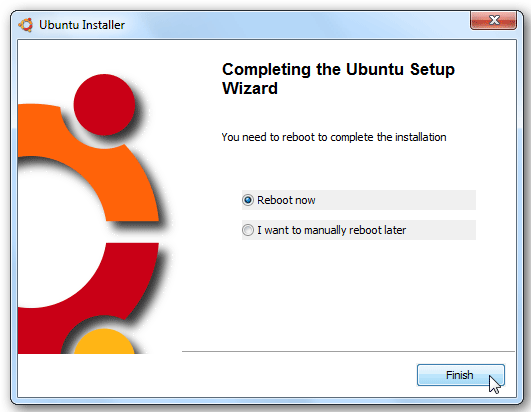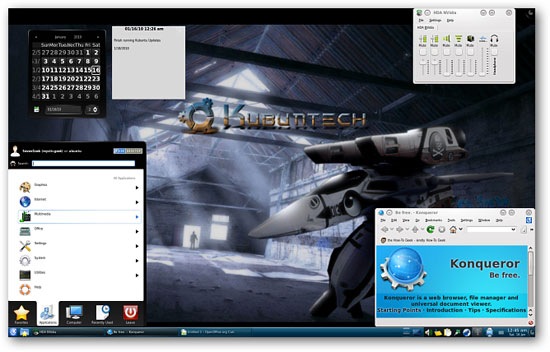Bạn muốn tìm kiếm một giải pháp để dùng thử Ubuntu nhưng không thích ý tưởng tạo một phân vùng, sử dụng trực tiếp ổ đĩa CD, hoặc không có đủ tài nguyên để chạy một máy ảo. Hãy thử iệc dùng chương trình Wubi installer để chạy để Ubuntu.
Tải chương tình Wubi tại đây
Wubi là trình cài đặt Ubuntu được hỗ trợ chính thức cho phép người dùng Windows dễ dàng trải nghiệm trong Linux. Dùng Wubi để cài đặt Ubuntu cũng tương tự như việc bạn dùng để cài đặt bất kì phần mềm nào khác trong Windows. Nó tiết kiệm được nhiều tài nguyên của việc tạo một phân vùng khác hoặc tạo một máy ảo. Wubi đã được phát triển cách đây vài năm, và phiên bản chính thức đã có trong đĩa CD Ubuntu 9.10. Chúng ta có thể cài đặt Wubi từ đĩa CD Ubuntu hoặc có thể download Wubi.exe về và cài đặt Ubuntu
Cài đặt Ubuntu với Wubi từ Ubuntu CD
Trong phương pháp đầu tiên này, chúng ta đã tải Ubuntu Live ISO về và ghi vào đĩa CD. Trong Windows chỉ đến đĩa cài đặt Ubuntu 9.10 và chạy Wubi.exe
Tại màn hình Ubuntu Menu, nhấn nút Install inside Windows
Tại màn hình Ubuntu Installer bạn chọn ngôn ngữ, ổ đĩa cài đặt, kích cỡ cài đặt, tên và password sau đó nhấn Install.
Chờ đợi quá trình cài đặt kết thúc..
Khi nó hoàn tất, nó sẽ yêu cầu bạn khởi động lại máy nhưng bạn có thể không cần phải khởi động lại.
Cài đặt Ubuntu từ Wubi.exe
Nếu bạn không có sẵn đĩa CD Ubuntu, một cách khác là tải Wubi Installer về và khởi động tiến trình cài đặt. Việc này sẽ làm đơn giản hóa quá trình cài đặt nhiều hơn vì không cần phải tải file ISO về và ghi nó ra đĩa. Một điểm cần lưu ý với phương pháp này là bạn sẽ có lựa chọn mở rộng cho kiểu Desktop Environment mà bạn muốn cài. Trong ví dụ này chúng ta sẽ chọn môi trường Kubuntu
Bây giờ khi việc cài đặt đã sẵn sàng, nó sẽ tự tải về file ISO thích hợp cho môi trường desktop đã chọn. Kubuntu dùng môi trường KDE, cái này khác với Gnome dùng trong Ubuntu. Điểm khác biệt chính là KDE đó có chế độ đồ họa hào nhoáng hơn và dễ dàng hơn cho người dùng Windows trong vấn đề thích ứng.
Bạn nên cài đặt nó vào thư mục C:\Ubuntu
Khởi động vào Ubuntu
Sau lần khởi động lại đầu tiên, bạn có thể chọn giữa Windows 7 hoặc Ubuntu tại màn hình quản lý khởi động Windows.
Lần đầu khởi động vào Ubuntu, chờ một vài phút cho đến khi trình cài đặt kết thúc. Bạn sẽ thấy một loạt màn hình và sau đó màn hình cài đặt chính được hiển thị chỉ rõ tiến độ và màn hình chỉ rõ tính năng có trong Ubuntu 9.10
Hệ thống của bạn sẽ khởi động lại một lần nữa và bạn sẽ có hai sự lựa chọn giữa Windows 7 hoặc Ubuntu.
Khi bạn chọn Ubuntu từ màn hình quản lý khởi động, nó sẽ vào phần GRUB bootloader nơi bạn có thể chọn Ubuntu, Recovery Mode, hoặc trở lại trình quản lý khởi động Windows 7
Tại màn hình đăng nhập Ubuntu bạn sẽ khai báo username, password mà bạn đã cấp ở bước trên.
Bây giờ bạn có thể dễ dàng khởi động vào Ubuntu rồi đấy.
Đây là giao diện Kubuntu sau một vài tùy chỉnh nho nhỏ
Sau khi Ubuntu hoàn tất cài đặt, bạn có thể chọn hệ thống khởi động mặc định bằng cách vào Advance System Settings\ Starup and Recovery... sau đó chọn giữa Windows hoặc Ubuntu.
Bỏ cài đặt Ubuntu
Nếu không thích dùng Ubuntu nữa, bạn hãy gỡ bỏ khỏi máy tính. Đầu tiên, khởi động vào Windows 7 và vào phần Add/ Remove Programs...
Hoặc dùng một tiện ích như Revo Uninstaller
Tiến trình bỏ cài đặt sẽ diễn ra đơn giản với chỉ vẻn vẹn hai màn hình.
Bây giờ thì nó đã được gõ bỏ và bạn có lại một vùng trống trong ổ đĩa cứng của bạn như lúc trước. Khi bạn khởi động lại hệ thống của bạn, bạn sẽ không phải lo lắng về GRUB hay các bootloader khác. Máy của bạn sẽ khởi động trực tiếp vào Windows.
Kết luận
Đây có lẽ là cách dễ dàng nhất cho người bắt đầu dùng Linux thử nghiệm với Ubuntu mà không cần phải tạo phân vùng và việc cài đặt rất đơn giản. Trong bài viết này chúng ta dùng Windows 7 nhưng nó cùng làm việc với các phiên bản khác của Windows ngoại trừ Windows ME. Nếu bạn muốn thử nghiệm Ubuntu hãy thử cài đặt Wubi.
Nguyễn Ngọc Quang (Theo Howtogeek)