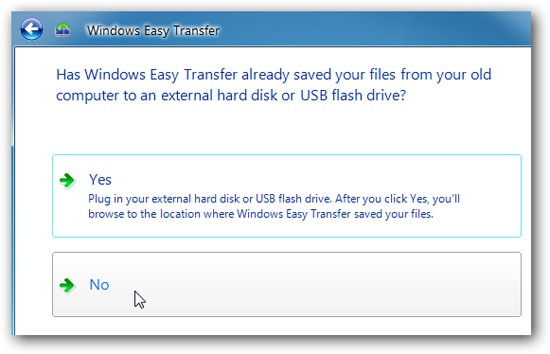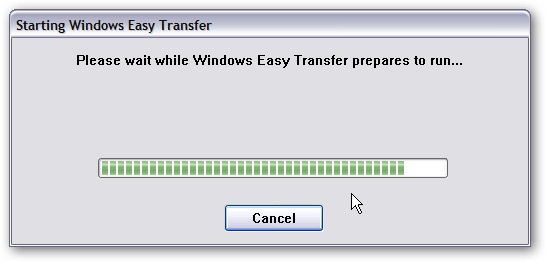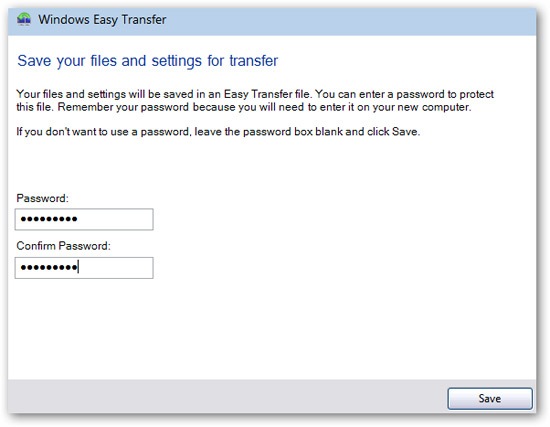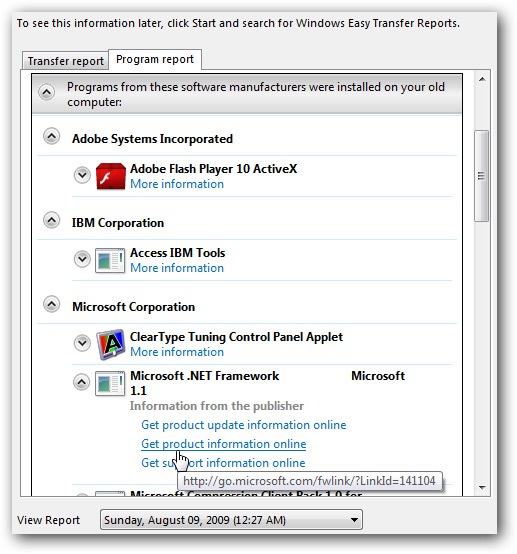Máy tính của bạn đang sử dụng hệ điều hành Windows XP và bạn muốn bỏ qua việc thử nghiệm Vista để sử dụng luôn Widows 7. Tuy nhiên có một điều khiến bạn còn ngần ngại chưa thực hiện hoàn toàn thay đổi này là vấn đề về các file và thiết lập đang sử dụng. Bài viết này sẽ giới thiệu đến bạn công cụ Easy Transfer của Windows và với sự giúp sức của một ổ USB, bạn hoàn toàn có thể chuyển toàn bộ những thứ cần thiết từ XP lên Windows 7 một cách dễ dàng.
Khởi chạy Windows Easy Transfer
Trên máy tính cài Windows 7, bạn vào phần Start \ Getting Started \ Transfer your files
Sau màn hình Welcome screen ban đầu, bạn chọn An external hard disk or USB flash drive.
Tiếp theo chọn This is my new computer
Tại màn hình dưới đây, bạn chọn No
Chọn I need to install it now để cài đặt Windows Easy Share phiên bản mới nhất (đảm bảo bạn đã cắm USB chuẩn bị sẵn vào máy tính)
Sau đó chọn External hard disk or shared network folder để sao chép chương trình Easy Transfer vào ổ USB
Sau khi file Easy Transfer đã được sao chép, bạn sẽ nhận được thông báo các thao tác cần thiết trên máy tính cũ (trong trường hợp này là máy XP)
Cấu hình quá trình chuyển đổi trên XP
Cắm ổ USB đã tạo ở trên vào máy XP và khởi chạy chương trình Easy Transfer trên ổ.
Bạn sẽ nhận được quá trình tải chuẩn bị chạy chương trình
Màn hình Welcome hiển thị có giao diện giống Windows 7, nhấn Next để tiếp tục
Chọn An external hard disk or USB flash drive
Sau khi quét các tài khoản và thiết lập người dùng, bạn sẽ nhận được một danh sách tổng quát như sau, tại danh sách này hãy chọn những thành phần mà bạn muốn lưu và chuyển sang Windows 7
Kích vào liên kết Advanced để mở ra chi tiết hơn về các file và thư mục muốn lưu, sau đó kích Save
Bạn phải nhập vào mật khẩu để bảo vệ dữ liệu được sao lưu
Sau khi kết thúc quá trình lưu dữ liệu, bạn có thể rút USB và cắm vào máy tính Windows 7 mới của mình.
Khôi phục lại các thiết lập
Trên máy tính Windows 7, kích Yes vào câu hỏi sau:
Mở và điều hướng tới phần lưu nội dung backup trên USB
Khôi phục lại toàn bộ sao lưu hoặc bạn hãy chọn một số file hoặc thư mục cụ thể, lưu lại lựa chọn và bắt đầu quá trình chuyển giao.
Sau khi hoàn thành bạn có thể xem báo cáo các thành phần đã được chuyển hoặc được xem một danh sách các chương trình được thêm vào
Vậy là với cách này, không chỉ tất cả các chương trình và thiết lập được chuyển mà thậm chí cả thiết lập riêng của chương trình, các file, thư mục và tài liệu quan trọng cũng được chuyển sang máy tính hệ điều hành mới.
TH - HT (Theo QTM)