Theo Microsoft Việt Nam
Phần V: QUẢN LÝ CÁC THÔNG TIN
Tạo và sử dụng Electronic Business Card
a. Tạo các thông tin về bản thân 
Để tạo một business card cho chính mình, chỉ cần tạo một số thông tin liên lạc cho mình. Trong mẫu liên hệ, bạn sẽ thấy loại thông tin liên lạc của riêng bạn. Outlook có những form để bạn ghi vào. Form này là business card của bạn. Nếu bạn có nhiều công việc khác nhau thì có thể tạo ra nhiều business card khác nhau nhằm thể hiện từng vai trò trong các Email khác nhau.
c. Thêm và xóa thông tin trên Business Card 
Các thông tin về bạn xuất hiện trên các Business Card được liệt kê trong hộp thoại Fields, (hình trên). Bạn có thể thay đổi các lĩnh vực đang hiển thị trên thẻ của bạn bằng cách thêm hoặc loại bỏ chúng khỏi danh sách.
1 Để thêm thông tin mới vào Business Card, bạn nhấn vào Add trong hộp thoại Fields, chọn các danh mục có sẵn và thêm thông tin vào.
2 Để xóa một lĩnh vực trên Business Card, bạn chọn lĩnh vực cần xoá, sau đó nhấn vào Remove trong hộp thoại .
d. Chuyển đổi các thông tin trên Business Card 
Trong Business Card, bạn có thể thay đổi vị trí các lĩnh vực một cách dễ dàng.
Để di chuyển các lĩnh vực trong business card: chọn các lĩnh vực trong danh sách, và sau đó sử dụng nút Move Field Up và Move Field Down (là các nút hình mũi tên) để di chuyển.
Như hình trên, để thay đổi vị trí giữa tên công ty và lĩnh vực ta làm các bước sau:
1 Chọn Edit Business Card trong Business Card.
2 Chọn Job Title sau đó nhấn lệnh Move Field Up
Ta thấy Actuary đã thay đổi vị trí với Humongous Insuarance
e. Điều chỉnh tất cả trong Business Card 
Còn một công cụ nữa trong Business Card giúp ta điều chỉnh nội dung thông tin. Chọn Edit Business Card trong Business Card. Trong hộp Edit bạn có thể thay đổi các nội dung thông tin hoặc có thể trang trí cho Business Card của bạn.
f. Gửi Email có kèm theo Business Card 
Sau khi đã tạo ra Business Card, bạn có thể sử dụng nó để chia sẻ thông tin liên lạc của mình với đối tác và bạn bè. Bạn thực hiện điều đó bằng cách đính vào Email. Dưới đây là một tóm tắt các bước thực hiện:
1 Từ một Email mới, bạn nhấn vào Business Card chọn Other Business Card.
2 Chọn Business Card từ danh sách.
3 Business Card xuất hiện trong Email trong hộp đính kèm dưới dạng file vcf. File đính kèm là ở định dạng vCard là tiêu chuẩn cho việc tạo và chia sẻ kinh doanh thẻ ảo trong Internet.
g. Đính kèm Business Card trong phần chữ ký 
Ngoài cách chèn Business Card vào Email bằng tay. Có một tùy chọn khác là chèn Business Card tự động bằng cách thêm nó vào mục chữ ký trong Email.
Để Business Card nằm trong một chữ ký, bấm vào nút Business Card và chọn thẻ của bạn từ danh sách. Bạn có thể chọn hiển thị kích thước khác hơn 100 phần trăm cho hình ảnh của thẻ, như được hiển thị trong hình.
h. Khi thay đổi Business Card – trở lại mục Contacts 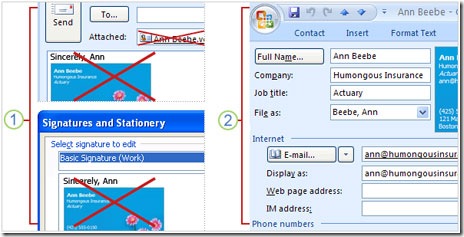
Chúng tôi đã thảo luận của hai phương pháp mà bạn có thể sử dụng để đính kèm của bạn Business Card đến một Email: đính kèm nó trên một Email tại một thời điểm bằng cách sử dụng nút Business Card, hoặc đính kèm nó vào Email bằng cách cho nó trong một chữ ký
Nếu bạn thay đổi các thông tin xuất hiện trong Business Card, cần thực hiện các bước sau:
1 Xóa kèm file có định dạng vcf từ Email. (hoặc xóa các thẻ từ chữ ký, nếu bạn đã sử dụng phương pháp đó).
2 Quay trở lại mục Contacts để thực hiện sửa chữa đó
i. Tạo khoảng trắng trong Business Card 
Bạn có thể sử dụng khoảng trắng để tạo sự chú ý đến chi tiết quan trọng trong Business Card. Bởi khoản trắng sẽ tạo ra khoản cách các lĩnh vực với các mục quan trọng hơn. Trong một Business Card, bạn tạo khoảng trắng bằng cách chuyển các lĩnh vực Blank Line lên hoặc xuống.
Hết
