Theo Microsoft Việt Nam
Phần II: Cách sử dụng biểu đồ, đồ thị và bảng biểu
1. Sử dụng hiệu ứng đồ họa với SmartArt
a. Tạo đồ họa SmartArt
Có hai cách để tạo đồ họa SmartArt: Cách thứ nhất là chuyển đổi nội dung có sẵn và cách thứ hai là chèn thành phần đồ họa trước rồi thêm thông tin vào. Sau đó học cách sử dụng thêm hình dạng cho nội dung text bằng cách dùng Text pane. Di chuyển hình dạng text bất cứ vị trí nào. 
Chuyển đổi list (nội dung đã được chia) thành slide đồ họa
Bạn có thể chuyển đổi một slide list thành slide đồ họa SmartArt bằng cách chọn Convert to SmartArt Graphic trên Ribbon và chọn một trong những layout trong thư viện. Nếu bạn vẫn chưa tìm thấy cái nào vừa ý thì chọn More SmartArt Graphics phía dưới của thư viện SmartArt.
b. Blank Graphic: Phương pháp thứ nhất 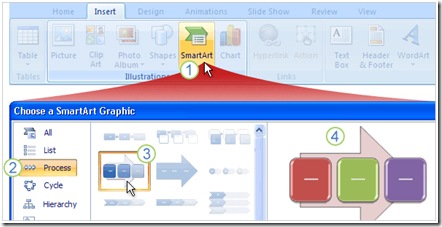
Khi bạn muốn làm việc với đồ họa thì bạn phải nhập nội dung trên slide, mở thư viện đồ họa SmartArt và chọn một mẫu thích hợp. Dưới đây là những bước thực hiện:
1. Trên tab Insert, nhấp SmartArt.
2. Chọn kiểu đồ họa bạn cảm thấy hài lòng.
3. Trên tab Insert, nhấp SmartArt.
4. Chọn kiểu đồ họa bạn cảm thấy hài lòng.
c. Blank Graphic: Phương pháp thứ hai
Có hai cách để tạo đồ họa SmartArt: Cách thứ nhất là chuyển đổi nội dung có sẵn và cách thứ hai là chèn thành phần đồ họa trước rồi thêm thông tin vào. Sau đó học cách sử dụng thêm hình dạng cho nội dung text bằng cách dùng Text pane. Di chuyển hình dạng text bất cứ vị trí nào. ![image001[1] image001[1]](https://blogger.googleusercontent.com/img/b/R29vZ2xl/AVvXsEiOMDgokVdv3LHWF4US9N6g8EGxOasnQ6xe90xdc2CGTn4E9BBAQvtOAICseJoTgBXJD5sB9KZqRGVwUA0ywujLBPm7cbv7DiN8TDAHVt6z9F6Qqoc08lSKnRutqwnvZLeCqUCxo899RfA/?imgmax=800)
Chuyển đổi list (nội dung đã được chia) thành slide đồ họa
Bạn có thể chuyển đổi một slide list thành slide đồ họa SmartArt bằng cách chọn Convert to SmartArt Graphic trên Ribbon và chọn một trong những layout trong thư viện. Nếu bạn vẫn chưa tìm thấy cái nào vừa ý thì chọn More SmartArt Graphics phía dưới của thư viện SmartArt.
d. Thêm nội dung text vào đồ họa 
Mỗi đối tượng đồ họa SmartArt có một cửa sổ văn bản để bạn có thể thêm text hoặc không tùy ý. Cửa sổ Text này dùng để nhập dữ liệu cho đồ họa và biên tập lại đồ họa. Bạn cũng có thể làm việc trực tiếp với đồ họa.
1. Ô cửa sổ Text nằm ở vị trí sát bên slide đồ họa.
2. Nhập dữ liệu vào cửa sổ này.
3. Nội dung text xuất hện tự động trong slide đồ họa.
4. Chú ý rằng đồ họa luôn xuất hiện với mặc định có text đi kèm.
e. Cách thể hiện nội dung văn bản (text) vào các hình đồ họa 
Kiểu Layout của SmartArt mà bạn chọn quyết định cách mà văn bản thể hiện trong các hình đồ họa. Hình minh họa trên cho thấy văn bản được thể hiện khác nhau trong các layout khác nhau.
f. Sử dụng thử một số layout khác nhau 
Muốn sử thử một layout cho slide? Bạn có thể dễ dàng chuyển sang cái layout khác bằng cách:
1. Chọn thành phần đồ họa trên slide, click tab Design trong SmartArt Tools.
2. Chọn một kiểu layout trong nhóm Layouts.
3. Kiểu layout đó sẽ được áp dụng với slide đồ họa.
2. Tạo trình diễn chuyên nghiệp với slide đồ họa
Bây giờ bạn có thể khám phá thế giới thiết kế có sẵn trong đồ họa SmartArt. Sử dụng thư viện đồ họa, màu sắc làm cho slide đồ họa chuyên nghiệp và đẹp đẽ hơn. Các Theme (chủ đề) tác động như thế nào đến thiết kế đồ họa của bạn. Các kiểu (style) và màu sắc tồn tại dưới hình thức các đường nét và văn bản trong các thành phần đồ họa. Các kiểu đổ bóng và phát sáng (glow) có thể làm cho slide đồ họa trở nên nổi bật. 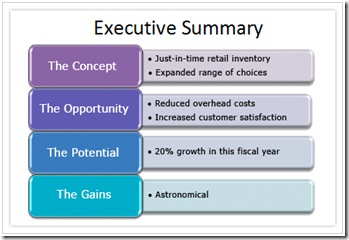
Cuối cùng học cách làm việc với đồ thị bạn đã có trong bài thuyết trình cũ và bạn muốn nâng cấp chúng giống như đồ họa SmartArt hoặc bạn muốn giữ nguyên. Hãy đưa ra ý tưởng cho việc bạn chọn lựa và bạn mong muốn.
a. Chủ đề bài thuyết trình: kiến thức căn bản về mẫu slide 
Trước khi làm việc với các mẫu và màu sắc đặc biệt cho đồ họa SmartArt, thì cần phải tìm hiểu thêm về Theme. Một theme cung cấp thiết kế cho toàn bộ bài thuyết trình và theme là nền tảng cho slide và phong cách (style) của slide.
1. Slide đầu tiên áp dụng theme căn bản của PowerPoint được gọi là Office Theme. Đây là theme đơn giản nhất và nó được chọn mặc định.
2. Slide thứ hai giống nội dung như slide thứ nhất, nhưng theme thì khác nhau, nó được gọi là Module. Như bạn thấy trong hình trên, đồ họa trông rất khác nhau bởi vì theme khác nhau. Theme xác định thiết kế hình nền, màu sắc slide, layout của placeholder, vị trí văn bản và kiểu chữ.
b. Mẫu SmartArt: Ví dụ 1
Giống như một bài thuyết trình có nhiều theme để lựa chọn, mỗi layout cho đồ họa SmartArt cũng có chứa nhiều mẫu (style) khác nhau. 
Khi chèn một thành phần đồ họa vào nó sẽ được áp một mẫu mặc định, tuy nhiên bạn hoàn toàn có thể chọn một mẫu khác tùy ý. Ví dụ, hình trên cũng là đồ họa kiểu Office theme, nhưng nó lại ứng dụng mẫu khác, mẫu mặc định gọi là Simply Fill, còn bây giờ nó đã được thay thế bằng mẫu Intense Effect. Mẫu mới này có màu căn bản của theme mặc định, nhưng nó lại có hình dạng nổi, có hình phản chiếu và rõ nét hơn.
c. Mẫu SmartArt: Ví dụ 2 
Trong ví dụ này một trong mẫu 3-D được ứng dụng gọi là Cartoon. Nó làm cho hình dạng trông có vẻ được nâng ra khỏi slide một chút. Hình dạng chính có góc cạnh và nổi bật từ đầu đến đáy.
d. Thay đổi màu sắc cho mẫu (style)
Giống như một bài thuyết trình có nhiều theme để lựa chọn, mỗi layout cho đồ họa SmartArt cũng có chứa nhiều mẫu (style) khác nhau. 
Bạn có thể thay đổi màu sắc cho slide bằng cách sử dụng thư viện như hình trên. Thư viện nằm trên tab Design tab với SmartArt Tools trên Ribbon, trong nhóm SmartArt Styles. Để thay đổi màu sắc cho mẫu, làm như sau:
1. Chọn Change Colors.
2. Chỉ vào bất cứ mẫu màu sắc nào.
3. Nhìn phần xem lại trên đồ họa, chọn một mẫu để ứng dụng màu sắc đó.
e. Tìm hiểu thêm về shape (hình dạng) 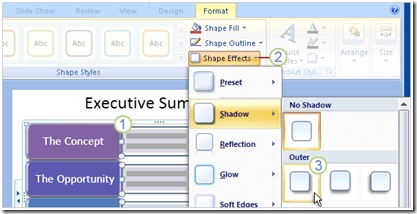
Mẫu bạn ứng dụng đồ họa trông có vẻ tuyệt vời, nhưng bạn có thể làm hơn thế bằng cách sử tác động lên từng shape (hình dạng) riêng lẻ. Bạn có thể làm điều này trên tab Format tab với SmartArt Tools.
1. Chọn một hay nhiều shape (hình dạng) bạn thích.
2. Trên tab Format, nhìn vào nhóm Shape Styles để chọn Shape Effects và nhấn vào mũi tên.
3. Chọn các hiệu ứng, chẳng hạn như Shadow (đổ bóng).
f. Tìm hiểu thêm về mẫu cho văn bản (text style) 
Bạn cũng có thể hệu chỉnh nội dung text trong đồ họa SmartArt. Để định dạng WordArt với nội dung text, làm như sau:
1. Chọn hình dạng bao nội dung text mà bạn muốn định dạng.
2. Trên tab Format, nhấn vào mũi tên trên Quick Styles (Đây là nhóm WordArt Styles).
3. Chọn một kiểu WordArt để ứng dụng cho nội dung text.
g. Cập nhật một biểu đồ cũ
Một biểu đồ cũ bạn đã tạo trong phiên bản cũ của PowerPoint sẽ được xử lý như thế nào trong phiên bản PowerPoint 2007. Trong hình trên cho thấy hộp thoại cho bạn hai sự lựa chọn. 
Khi bạn lần đầu tiên mở biểu đồ bạn đã tạo ra trong PowerPoint 2003 hoặc phiên bản trước đây thì biểu đồ không được chỉnh sửa lại. Khi bạn nhấp đôi (double-click) biểu đồ thì hộp thoại Diagram Conversion xuất hiện với hai chọn lựa:
Lựa chọn đầu tiên là convert the diagram to a SmartArt graphic (chuyển đổi biểu đồ sang đồ họa SmartArt). Biểu đồ chuyển đổi luôn có sẵn cho tất cả thiết kế và công cụ định dạng của bất cứ đồ họa SmartArt nào. Sự chuyển hóa ứng dụng layout thích hợp, mẫu mặc định và màu sắc từ theme hiện tại, nhưng bạn có thể thay đổi chúng. Lưu ý là lựa chọn này có thể làm thay đổi biểu đồ một cách không đoán trước được.
Sự lựa chọn thứ hai là convert the diagram into shapes (Chuyển đổi biểu đồ sang hình dạng) mà bạn có thể định dạng. Nếu bạn muốn duy trì nguyên vẹn biểu đồ, thì đây là sự lựa chọn của bạn.
Khi bạn chọn convert the diagram into shapes bạn có thể chọn định dạng cho bất cứ hình dạng nào trong PowerPoint (những phần này thuộc về Drawing Tools, có thể ứng dụng cho hình dạng và placeholders, chứ nó không phải là một phần của SmartArt Tools).
