Theo Microsoft Việt Nam
Phần III: Sử dụng những biểu mẫu có sẵn trong WORD
a. Sức mạnh của các biểu mẫu (Template)
Mặc dù có thể bạn đã làm việc với Word và quen thuộc với các tài liệu của Word, có thể bạn vẫn không tường tận lắm về các biểu mẫu. Biểu mẫu là gì? Nó có thể giúp ích cho bạn ra sao? Một biểu mẫu là một loại tài liệu đã có sẵn nội dung trong đó.như văn bản, kiểu trang trí, định dạng; định dạng trang như canh lề, cách dòng; các yếu tố trang trí như màu sắc, đường viền...

Hãy xem biểu mẫu như một trợ giúp hữu ích khi bạn bắt đầu soạn thảo tài liệu. Giả sử như hàng tuần bạn đều có một cuộc họp và bạn phải soạn đi soạn lại lịch họp với một vài thay đổi nhỏ mỗi lần. Hãy bắt đầu với một số thông tin phù hợp đã được chuẩn bị sẵn sẽ giúp bạn tiết kiệm rất nhiều thời gian.
Hãy theo dõi một vài ví dụ tạo tài liệu mới từ các biểu mẫu sẵn có trong Word và bộ Office ở các phần sau. Bạn có thể sử dụng các biểu mẫu này để tào ra các tài liệu chuyên nghiệp và ấn tượng cho riêng mình
b. Sử dụng các mẫu trang bìa Fax có sẵn 
Giả sử công việc của bạn phải thường xuyên gửi Fax cho khách hàng và đối tác, bạn luôn cần có một trang bìa ghi lại nội dung của các bảng Fax. Bạn có thể tự tạo trang bìa như vậy mỗi khi bạn gửi / nhận Fax. Hoặc bạn cũng có thể sử dụng biểu mẫu sẵn có trong Word. Bản sẽ tìm thấy biểu mẫu như trên hình minh họa, giữa rất nhiều biểu mẫu khác trong Word. Bạn chỉ cần điền các thông tin phù hợp, in ra và gửi Fax. Thế là xong, rất đơn giản và nhanh chóng. Thậm chí bạn có thể thêm hoặc xóa một số phần tùy theo nhu cầu cụ thể, tuy nhiên, những gì thiết yếu nhất đã có sẵn và bạn không phải bắt đầu từ con số 0.
c. Sử dụng các mẫu lịch làm việc sẵn có
Đây là một ví dụ khác cho thấy các biểu mẫu Word có thể giúp ích cho bạn như thế nào. Hãy tưởng tượng bạn được giao nhiệm vụ thiết kế lịch họp hàng tuần cho nhóm.

Trước khi bắt đầu từ một trang tài liệu rỗng, bạn hãy thử tham khảo một số biểu mẫu có trên trang Microsoft Office trực tuyến - bạn có thể liên kết trực tiếp tới các biểu mẫu này (bạn sẽ được hướng dẫn sau). Có rất nhiều biểu mẫu trong các danh mục khác nhau, thông dụng nhất là: Lịch làm việc. Lịch ngày tháng, Thư từ, Sơ Yếu Lý Lịch v.v... Có rất nhiều cho bạn lựa chọn. Hình minh họa cho thấy 3 biểu mẫu:
1. Đây là mẫu đơn giản và trực quan với các văn bản và vùng đã được định dạng để bạn điền
2. Một mẫu hoàn chỉnh, theo phong cách nghệ thuật.
3. Mẫu này sử dụng định dạng Bảng (Table) và sử dụng các màu sắc khác nhau để phân biệt giữa các vùng. Đây là một mẫu tương đối phức tạp.
d. Tìm những biểu mẫu đã được cài đặt kèm với Word 
Có khoảng 30 biểu mẫu được cài đặt kèm với Word như: Thư từ, Fax, Báo Cáo, Sơ Yếu Lý Lịch và Blog. Bạn sẽ tìm thấy các biểu mẫu này bằng cách:
1. Click nút Microsoft Office, sau đó chọn New.
2. Trong cửa sổ New Document chọn Installed Templates.
3. Click vào các hình đại diện và xem thử biểu mẫu trông như thế nào phía bên phải.
4. Khi chọn được mẫu phù hợp, Click vào nút Create. Một tài liệu mới được tạo ra dựa trên biểu mẫu bạn chọn, và việc của bạn bây giờ là điền những nội dung phù hợp.
e. Tìm các biểu mẫu trên trang Microsoft Office trực tuyến
Tạo một tải liệu mới như bước trên, tuy nhiên thay vì chọn Installed Templates bây giờ bạn sẽ chọn theo các danh mục phía dưới trong phần Microsoft Office Online.

Hãy Click vào từng danh mục để xem hình đại diện của các biểu mẫu trong danh mục đó. Tương tự như với các biểu mẫu được cài đặt sẵn, khi bạn Click vào hình đại diện thì một mẫu xem trước của biểu mẫu đó sẽ hiện lên phía bên phải.Một số danh mục như Thư Từ (Letters) có các danh mục con để bạn lựa chọn. Để tải các biểu mẫu về máy bạn hãy chọn hình đại diện của biểu mẫu rồi nhấn Download. Biểu mẫu tải về sẽ mở ra một tài liệu mới, sẵn sàng cho bạn làm việc. Biểu mẫu gốc sẽ không bị thay đổi, nó vẫn nằm trên trang Microsoft Office trực tuyến. Tuy nhiên, một bản sao đã được lưu về máy tính của bạn, khi cần sử dụng bạn hãy mở thư mục My Templates trong Word mà không cần tải về một lần nữa.
f. Khả năng đặc biệt của biểu mẫu
Như đã đề cập ở các phần trước, khi bạn mở một biểu mẫu một tài liệu mới được tạo ra dựa trên biểu mẫu mà bạn chọn. Thực chất bạn làm việc với một bản sao chứ không phải bản thân biểu mẫu.
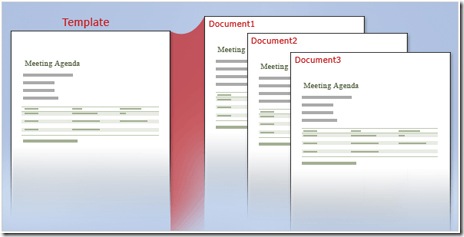
Đó chính là khả năng đặc biệt của biểu mẫu: Tự tạo một bản sao khi được mở, bản sao này tạo ra tất cả các thành phần của biểu mẫu trong một tài liệu hoàn toàn mới. Bạn làm việc với tài liệu mới đó, thừa hưởng tất cả các thành phần có trong biểu mẩu và có thể thêm bớt nội dung tùy ý. Vì bạn làm việc trên một tài liêu mới nên những hiệu chỉnh mà bạn thực hiện sẽ không ảnh hưởng tới biểu mẫu gốc, nó luôn được giữ ở trạng thái nguyên bản. Vì vậy, một biểu mẫu có thể là nền tảng cho vô số tài liệu.
g. Biểu mẫu và tài liệu là hai định dạng khác nhau 
Biểu mẫu (Template) và Tài liệu (Document) có định dạng file khác nhau. Nếu bạn đã từng lưu nhiều tài liệu Word có lẽ bạn đã quen thuộc với việc chọn định dạng sẵn có để lưu file. Đây là sự khác biệt giữa Biểu mẫu và Tài liệu:
1. Biểu mẫu được lưu dưới dạng Word Template và nó có đuôi file là ".dotx" (các phiên bản Word trước đây là ".dot").
2. Tài liệu được lưu dưới dạng Word Document và nó có đuôi file là ".docx" (các phiên bản Word trước đây là ".doc").
Biểu mẫu và Tài liệu có định dạng file khác nhau và cách hoạt động của chúng cũng khác nhau.
